Ereignisse (Test, Hausaufgabe, Leistungsfeststellung etc.) erstellen & auswerten
Ereignisse sind in EduPage der Oberbegriff für Aufgaben, die Schülern zur Bearbeitung zur Verfügung gestellt werden. Dies können Tests, Hausaufgaben, Präsentationen, Leistungsfeststellungen oder Projekte sein.
Alle Ereignisse setzen sich aus sog. Karten - den reinen Aufgaben - zusammen und weisen diese in einem bestimmten Rahmen einer Schülergruppe zur Bearbeitung zu.
Bei der Erstellung von Ereignissen können neue Karten angelegt oder/und bereits vorhandene Karten eingebunden werden.

Ereignisse können (automatisch) ausgewertet und die Ergebnisse in die Notentabelle übernommen werden; s. Abschnitte 3. und 4.
1. Ereignis erstellen
Das Erstellen von Ereignissen ist sowohl in der App als auch im Browser möglich. Beachten Sie, dass Sie im Browser z.T. mehr Einstellungsoptionen haben als in der App.
im Browser
in der App
im Browser
- Navigieren Sie zu meine Materialien.
- Wählen Sie optional eine Lerngruppe aus.
- Klicken Sie auf den roten +-Butten rechts unten.
- Wählen Sie aus, welche Art von Ereignis Sie erstellen möchten.
- Sie befinden sich nun im Bearbeitungsmodus des Ereignisses.
Gehen Sie jeden der folgenden Reiter durch - Sie können dabei beliebig zwischen den Reitern wechseln - und nehmen Sie die gewünschten Einstellungen und Angaben vor. - Speichern Sie das Ereignis per Klick auf den blauen Button mit dem Disketten-Symbol (Bearbeitungsansicht bleibt geöffnet) oder den roten Button Fertig (Bearbeitungsansicht schließt sich).
- Alternativ
können Sie auch eine Unterrichtseinheit in einem Stoffverteilungsplan
auswählen und das Ereignis direkt dort erstellen. Fahren Sie in dem Fall
gleich mit Schritt 3 fort.
- Dies
dient lediglich der besseren Übersicht und ist nicht zwingend
notwendig. Sie können das Ereignis auch in der Übersicht aller
Lerngruppen-Materialien erstellen.
- Wenn
Sie das Ereignis aus einer oder mehreren bereits vorhandenen Karte(n)
erstellen möchten, können Sie alternativ diese Karte(n) anhaken und über
den oberen roten Button zu einem neuen Ereignis hinzufügen.
- Suche nach Aufgaben
In diesem Reiter können Sie auf der linken Seite Karten aus den Bereichen Meine Materialien, Standards, Plan (der Stoffverteilungsplan der Lerngruppe) und Ergebnisse auswählen und diese zum gewählten Ereignis hinzufügen oder/und neue Karten für das Ereignis erstellen. - Aktuelle Aufgaben
Dieser Reiter bietet eine Übersicht über die gewählten Karten. - Sie können die gewählten Karten editieren, neue Karten erstellen oder über Weitere Karten suchen weitere bestehende Karten hinzufügen (1).
- Bei jeder Karte können Sie rechts unten die Maximalpunktzahl einstellen (2).
- Über
das Dropdown-Menü rechts daneben kann optional Abzug für falsche
Antworten und dessen Höhe (pro falscher Antwort) eingestellt werden.
- Die Karten werden den Schülern per Standard-Einstellung in zufälliger Reihenfolge präsentiert.
- Um
bestimmte Karten fest zu platzieren, klicken Sie auf das geöffnete
Schloss-Symbol links unten, das sich daraufhin schließt (3).
- Alternativ
zur zufälligen Reihenfolge können Sie eine nach der Maximalpunktzahl
der Karten auf- oder absteigende Sortierung einstellen (4).
- Zusätzlich können Sie für Ereignisse, die online bearbeitet werden, auswählen, ob Sie Gruppierungen oder Verzweigungen von Karten - falls vorhanden - verwenden möchten (5).
- Vorschau
In diesem Reiter sehen Sie eine Vorschau der Schüler-Ansicht des Ereignisses. - Drucken (bei Hausaufgaben nicht vorhanden)
Falls Sie die Aufgaben des Ereignisses ausdrucken möchten, finden Sie hier die Druckoption und -einstellungen. - Sie können das Dokument auch als PDF-Datei exportieren.
- Im Bereich Auswahlmöglichkeiten links
unten finden Sie Einstellungsmöglichkeiten zum Ein- oder Ausblenden von
Elementen wie einem Arbeitsblatt-Kopfbereich, erreichbarer Punktzahl,
Markierungen etc.
- Zuordnen
In diesem Reiter werden die Zuordnung zu den Schülern sowie die Rahmenbedingungen des Ereignisses festgelegt. - Geben Sie den Titel des Ereignisses ein.
- Optional können Sie eine oder mehrere Dateien anhängen.
- Wählen Sie bei Schüler zuordnen eine Lerngruppe oder Interessengruppe aus.
- Wenn das Ereignis nur manchen Schülern der Gruppe zugeordnet werden soll, klicken Sie auf Schüler: x/y.
- Wählen Sie die gewünschten Schüler aus und klicken Sie auf Fertig.
- Die weiteren Einstellungsoptionen in diesem Reiter unterscheiden sich je nach Art des Ereignisses.
- Bei
einem Test wird u.a. eingestellt, in welcher Form dieser stattfindet -
abhängig davon gibt es weitere Einstellungsmöglichkeiten wie z.B.
Bearbeitungszeitraum, Zeitlimit oder maximale Anzahl von Versuchen.
Zudem gibt es Sichtbarkeitseinstellungen für Lösungen und Ergebnisse sowie die Optionen, eine Leistungsfeststellung oder/und einen Leistungsnachweis zu erstellen; vgl. Abschnitte 2. und 3. - Bei
einer Hausaufgabe werden eine Deadline sowie Optionen zum Einreichen
eingestellt. Auch hier kann optional ein Leistungsnachweis erstellt
werden; vgl. Abschnitt 3.
- Bei Präsentationen wird u.a. ein Bearbeitungszeitraum definiert.
- Die
Einstellungsoptionen bei einer Leistungsfeststellung ähneln die eines
Tests. Die Einstellung eines Termins für die Leistungsfeststellung ist
hier automatisch enthalten.
- Bei einem Projekt werden u.a. die Deadline und die Sichtbarkeitseinstellungen für Lösungen und Ergebnisse eingestellt. Zudem kann ein Leistungsnachweis erstellt werden; vgl. Abschnitt 3.
in der App
- Navigieren Sie zu Aufgaben.
- Tippen Sie auf den roten +-Button rechts unten.
- Wählen Sie eine Lerngruppe und anschließend die Art des Ereignisses aus.
- Geben Sie einen Titel ein und tippen Sie auf Karten hinzufügen.
- Klicken Sie auf den roten +-Button rechts unten und wählen Sie Neue Karten erstellen oder Suche nach Aufgaben, um bestehende Karten zu verwenden.
- Wenn Sie bestehende Karten auswählen, wählen Sie diese aus und tippen Sie auf Verwenden, um Sie zum Ereignis hinzuzufügen.
- Neu erstellte Karten werden dem Ereignis automatisch hinzugefügt.
- In
dem Reiter Karten, in dem Sie sich aktuell befinden, können Sie die
folgenden Einstellungen für die Karten im Ereignis vornehmen:
- Bei jeder Karte können Sie unten die Maximalpunktzahl einstellen (1).
- Über
das Dropdown-Menü rechts daneben kann optional Abzug für falsche
Antworten und dessen Höhe (pro falscher Antwort) eingestellt werden (2).
- Die Karten werden den Schülern per Standard-Einstellung in zufälliger Reihenfolge präsentiert.
Um bestimmte Karten fest zu platzieren, klicken Sie auf das geöffnete Schloss-Symbol links unten, das sich daraufhin schließt (3). - Wenn Sie alle gewünschten Karten hinzugefügt und die gewünschten Einstellungen vorgenommen haben, tippen Sie auf den Reiter Zuordnen.
Hier legen Sie die Rahmenbedingungen für das Ereignis fest. - Optional können Sie eine oder mehrere Dateien anhängen.
- Die weiteren Einstellungsoptionen in diesem Reiter unterscheiden sich je nach Art des Ereignisses.
- Bei
einem Test wird u.a. eingestellt, in welcher Form dieser stattfindet -
abhängig davon gibt es weitere Einstellungsmöglichkeiten wie z.B.
Bearbeitungszeitraum, Zeitlimit oder maximale Anzahl von Versuchen.
Zudem gibt es Sichtbarkeitseinstellungen für Lösungen und Ergebnisse. - Bei einer Hausaufgabe werden eine Deadline sowie Optionen zum Einreichen eingestellt.
- Bei Präsentationen kann u.a. ein Bearbeitungszeitraum definiert werden.
- Die
Einstellungsoptionen bei einer Leistungsfeststellung ähneln die eines
Tests. Zusätzlich wird ein Termin für die Leistungsfeststellung
eingestellt.
- Bei einem Projekt werden u.a. die Deadline und die Sichtbarkeitseinstellungen für Lösungen und Ergebnisse eingestellt.
- Wenn Sie alle Einstellungen vorgenommen haben, tippen Sie auf Speichern.
2. Termin für Leistungsfeststellung einstellen
(Relevant für Ereignisse des Typs Test und Leistungsfeststellung bei Erstellung im Browser)
Mit diese Einstellung wird für das Ereignis ein Termin mit einer wählbaren Terminart der Kategorie Leistungsfeststellung angelegt. Beim Ereignis Leistungsfeststellung ist dies automatisch enthalten, beim Ereignis Test kann sie optional vorgenommen werden.
- Klicken Sie im Bearbeitungsmodus des Ereignisses auf den Reiter Zuordnen.
- Wenn Sie einen Test anlegen, aktivieren Sie die Option eine Leistungsfeststellung erstellen und andere darüber informieren. Wenn Sie eine Leistungsfeststellung anlegen, fahren Sie direkt mit den nächsten Schritt fort.
- Geben Sie das Datum, die Stunde und die Art der Leistungsfeststellung an.
- Mit dem Speichern des Ereignisses wird nun ein Termin für die Leistungsfeststellung erstellt.
- Dieser wird sowohl im Modul Termine als auch im Klassenbuch angezeigt und ist auch für die Schüler sichtbar.
3. Leistungsnachweis für Ereignis einstellen
(Relevant für Ereignisse des Typs Test, Hausaufgabe, Leistungsfeststellung und Projekt bei Erstellung im Browser)
Diese Option ist dann sinnvoll, wenn Sie ein Ereignis bewerten und die Bewertungen in die Notentabelle übernehmen möchten; vgl. Abschnitt 4.2.
In diesem Fall können Sie bei der Erstellung des Ereignisses bereits einen Leistungsnachweis anlegen. Dieser wird nach Eingabe und Übernahme der Bewertungen angezeigt.
In diesem Fall können Sie bei der Erstellung des Ereignisses bereits einen Leistungsnachweis anlegen. Dieser wird nach Eingabe und Übernahme der Bewertungen angezeigt.
- Klicken Sie im Bearbeitungsmodus des Ereignisses auf den Reiter Zuordnen.
- Wenn Sie auf Leistungsnachweis erstellen klicken, öffnet sich das Einstellungsfenster für den Leistungsnachweis.
- Geben Sie die Daten des Leistungsnachweises ein (s. dazu EP Support: Leistungsnachweise & Kategorien, Abschnitt 2.) und speichern Sie den Leistungsnachweis.
4. Ergebnisse verwalten & Bewertungen eintragen
Die Ergebnisse Ihrer Ereignisse finden Sie im Browser im Modul Ergebnisse (obere Menüleiste) und in der App in der Kachel Ergebnisse.
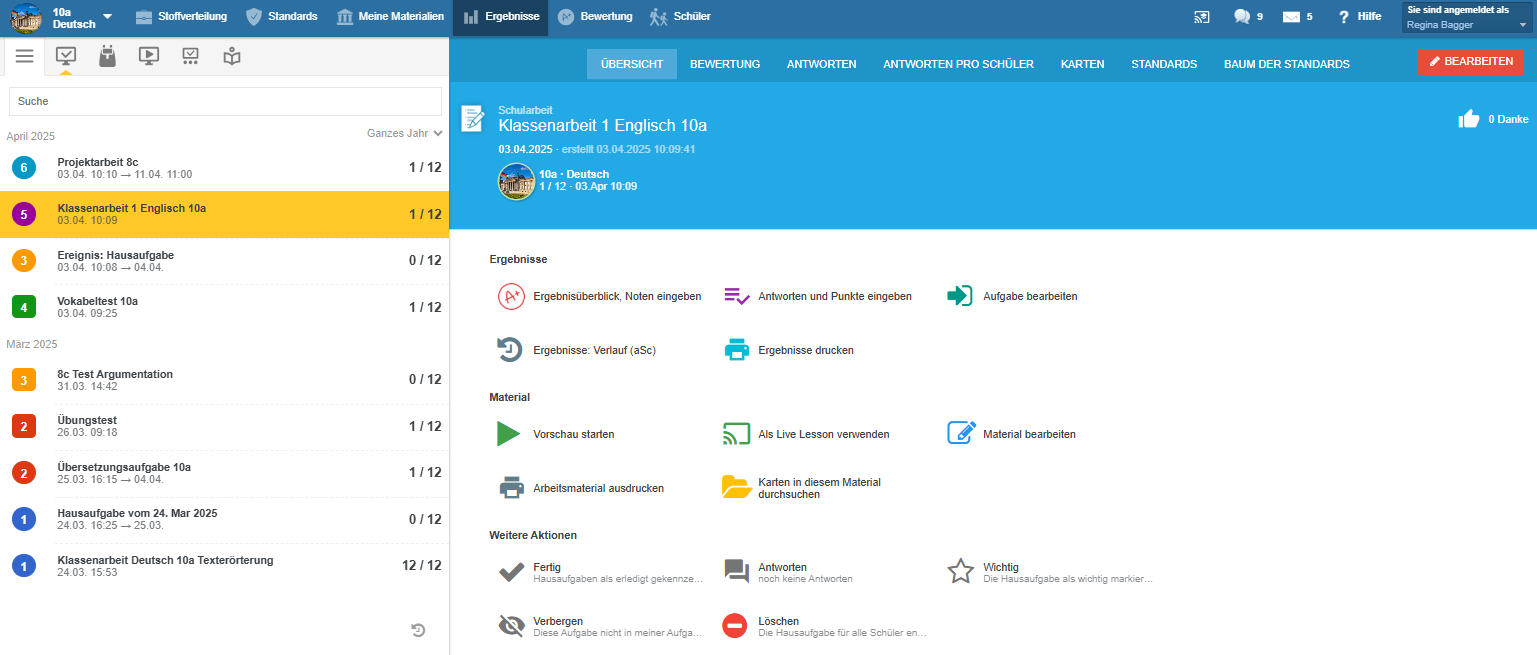
Auf der linken Seite können Sie über die verschiedenen Reiter optional nach Art der Ereignisse filtern.
Auf der rechten Seite können Sie über die Reiter verschiedene Übersichten bzw. Ansichten der Ergebnisse aufrufen.
4.1 Auswertung bei online durchgeführten Ereignissen
Aufgaben werden bei online durchgeführten Ereignissen - wenn möglich - von EduPage automatisch ausgewertet. Die Ergebnisse der automatischen Auswertung können manuell angepasst werden.
Bei manchen Aufgabentypen (z.B. offene Frage) ist keine automatische Auswertung möglich und deshalb eine manuelle Eingabe erforderlich.
im Browser
in der App
im Browser
- Navigieren Sie zu Ergebnisse.
- Wählen Sie auf der linken Seite das Ereignis aus, das Sie auswerten möchten.
- Öffnen Sie auf der rechten Seite den Reiter Antworten pro Schüler.
- Wählen Sie rechts einen Schüler aus.
- Überprüfen Sie jede Antwort.
- Klicken Sie dazu die Antwort an.
- In der gelben Box wird - wenn eine automatische Auswertung möglich ist - zunächst die Punktzahl angezeigt, die von EduPage vorgeschlagen wird.
- Überprüfen Sie diese und passen Sie sie ggf. an.
- Mit dem grünen Haken können Sie direkt die volle Punktzahl vergeben, mit dem roten x die Punkte der Antwort löschen.
- Fügen Sie optional einen Kommentar hinzu.
- Fahren Sie mit der nächsten Antwort fort.
- Sie können diese per Klick auswählen oder über die grünen Pfeil-Buttons in der gelben Box vor- oder zurückspringen.
- Wenn alle Antworten überprüft und bewertet sind, klicken Sie auf Änderungen speichern.
- Wechseln Sie in den Reiter Antworten.
- Sie können die folgenden Schritte auch im Reiter Antworten pro Schüler durchführen, dies ist jedoch weniger übersichtlich.
- In dieser Ansicht sehen Sie in einer Übersicht das Gesamtergebnis, den Kommentar, Status und die Note bzw. Bewertung aller Schüler.
- Die Note bzw. Bewertung dient zur Übernahme in die Notentabelle; s. Abschnitt 4.2.
- Optional können Sie den Status bearbeiten.
Dieser wird bei nicht bewerteten Ereignissen häufig zu Dokumentationszwecken genutzt. - Per Standardeinstellung wird eine der folgenden Optionen angezeigt:
- In Bearbeitung, wenn vom Schüler noch nichts eingereicht wurde.
- Ausgewertet, wenn eine Abgabe eingereicht wurde und eine automatische Auswertung erfolgt ist.
- Eingereicht, wenn eine Abgabe eingereicht wurde, aber eine manuelle Auswertung erforderlich ist.
- Wenn Sie den Status Nicht angefertigt oder Zur Überarbeitung wählen, werden der jeweilige Schüler sowie dessen gesetzliche Vertreter über den Status benachrichtigt.
- Speichern Sie die Änderungen.
in der App
- Navigieren Sie zu Ergebnisse.
- Sie können hier zwischen verschiedenen Ansichten bzw. Filterungen wählen.
- Wählen Sie das Ereignis, das Sie auswerten möchten bzw. bei dem Sie die Auswertung überprüfen möchten.
- Tippen Sie auf Ergebnisüberblick, Noten eingeben.
- Wählen Sie einen Schüler.
- Überprüfen Sie jede Antwort und ggf. die automatische Auswertung davon.
- Tippen
Sie die Antwort an. Unten wird jeweils die maximale sowie - falls eine
automatische Auswertung erfolgt ist - die erreichte Punktzahl angezeigt.
- Um die erreichte Punktzahl einzutragen oder anzupassen, tippen Sie in das Feld und nehmen Sie die gewünschte Eintragung/ Änderung vor.
- Optional können Sie den Status rechts oben bearbeiten.
Dieser wird bei nicht bewerteten Ereignissen häufig zu Dokumentationszwecken genutzt. - Per Standardeinstellung wird eine der folgenden Optionen angezeigt:
- In Bearbeitung, wenn vom Schüler noch nichts eingereicht wurde.
- Ausgewertet, wenn eine Abgabe eingereicht wurde und eine automatische Auswertung erfolgt ist.
- Eingereicht, wenn eine Abgabe eingereicht wurde, aber eine manuelle Auswertung erforderlich ist.
- Wenn Sie den Status Nicht angefertigt oder Zur Überarbeitung wählen, werden der jeweilige Schüler sowie dessen gesetzliche Vertreter über den Status benachrichtigt.
- Über das Feld Note kann
optional ein Leistungsnachweis für das Ereignis angelegt werden, in das
die eingegebenen Bewertungen übernommen werden können. Diese Option
wird in Abschnitt 4.2. näher beschrieben.
- Speichern Sie Ihre Eingaben.
4.2 Bewertungen eintragen und in Notentabelle übernehmen
Bewertungen, die Sie in das Module Ergebnisse eintragen, können in die Notentabelle (Modul Bewertungen) übertragen werden.
Beachten Sie, dass sie mit der Übertragung auch für die Schüler und deren gesetzliche Vertreter sichtbar werden, insofern die Noteneinsicht nicht administrativ deaktiviert ist.
Es empfiehlt sich daher, die Übertragung erst dann vorzunehmen, wenn die Noten aller dem Ereignis zugewiesenen Schüler final eingetragen sind.
Es empfiehlt sich daher, die Übertragung erst dann vorzunehmen, wenn die Noten aller dem Ereignis zugewiesenen Schüler final eingetragen sind.
im Browser
in der App
im Browser
- Navigieren Sie zu Ergebnisse.
- Wählen Sie auf der linken Seite das Ereignis aus, für das Sie Bewertungen eingeben möchten.
- Öffnen Sie auf der rechten Seite den Reiter Antworten.
- Wenn
Sie bei der Erstellung des Ereignisses bereits einen Leistungsnachweis
angelegt haben (s. Abschnitt 3.), fahren Sie direkt mit dem nächsten
Schritt fort.
Ansonsten erstellen Sie an dieser Stelle einen Leistungsnachweis. - Klicken Sie dazu in der Spalte Note auf das Zahnrad-Symbol.
- Geben Sie die Daten des Leistungsnachweises ein (s. dazu EP Support: Leistungsnachweise & Kategorien, Abschnitt 2.).
- Speichern Sie den Leistungsnachweis.
- In
der rechten Spalte wird nun die Note bzw. das Endergebnis angezeigt
(das Format ist abhängig von dem im Leistungsnachweis gewählten
Bewertungstyp).
- Es ist auch möglich, die Bewertungen nur zu speichern und erst zu einem späteren Zeitpunkt in die Notentabelle zu übernehmen.
- Um die Bewertungen in die Notentabelle zu übernehmen, klicken Sie auf Noten an Schüler senden und im Notenbuch speichern > Speichern.
- In
der Notentabelle der Lerngruppe ist nun eine neue Spalte für den im
Ereignis erstellten Leistungsnachweis mit den übertragenen Bewertungen
vorhanden.
in der App
in der App
- Navigieren Sie zu Ergebnisse.
- Wählen Sie das gewünschte Ereignis aus und tippen Sie auf Ergebnisüberblick, Noten eingeben.
- Wählen Sie einen Schüler aus.
- Rechts oben finden Sie das Feld für die Note.
- Wenn bereits ein Leistungsnachweis für das Ereignis angelegt wurde, können Sie direkt eine Note in das Feld eingeben.
- Ist noch kein Leistungsnachweis für das Ereignis angelegt, gehen sie folgendermaßen vor:
- Tippen Sie auf das Zahnrad-Symbol im Notenfeld.
- Geben Sie die Daten des neuen Leistungsnachweises ein und nehmen Sie die Einstellungen wie gewünscht vor; vgl. Leistungsnachweise & Kategorien, Abschnitt 2.
- Speichern Sie den Leistungsnachweis.
- Tragen Sie die Note des Schülers in das Notenfeld ein.
- Speichern Sie die Eingabe.
Achtung: Beim Speichern müssen Sie nun auswählen, ob Sie "nur" die Änderungen speichern oder die Note im Notenbuch speichern und damit auch für den Schüler veröffentlichen möchten. - Es
empfiehlt sich daher, zuerst die Noten aller dem Ereignis zugewiesenen
Schüler einzutragen und diese erst im Anschluss zu übertragen und damit
zu veröffentlichen.
- Wenn Sie die Noten aller Schüler eingegeben haben, tippen Sie erneut auf einen Schüler und wählen Sie Speichern.
- Wählen Sie nun die Option Noten an Schüler senden und im Notenbuch speichern aus.
- Es werden nun automatisch alle eingegebenen Noten der dem Leistungsnachweis zugewiesenen Schüler in die Notentabelle übertragen und können dort aufgerufen werden.
Related Articles
Aufgaben (Karten) erstellen
Um Unterrichtsmaterial zu erstellen, benötigen Sie zunächst sog. Karten - diese entsprechen den reinen Aufgaben und bilden somit das Grundelement des Materials. Aus Karten können wiederum Ereignisse (Tests, Hausaufgaben, Leistungsfeststellungen etc.) ...Nutzung des Klassenbuchs
Als Lehrkraft können Sie mit dem digital Klassenbuch schnell und einfach Abwesenheiten erfassen, Lehrstoff und Hausaufgaben eintragen, Leistungsfeststellungen planen u.v.m. Dabei werden Ihnen gezielt die Stunden angezeigt, in denen Sie unterrichten. ...Übergabe an Vertretung
Mit der Klassenbuch-Funktion Übergabe an meine Vertretung kann die vertretene Lehrkraft direkt im Klassenbuch eine Information an die vertretende Lehrkraft hinterlegen. Dies kann auch ein Thema/ eine Unterrichtseinheit aus dem Stoffverteilungsplan ...Stoffverteilungsplan
Mit einem Stoffverteilungsplan können Sie als Lehrkraft für jede Lerngruppe Ihren Unterricht im Voraus planen und strukturieren. Folgende Eigenschaften/ Optionen gehen damit einher: Stoffverteilungspläne können manuell erstellt, importiert oder von ...In EduPage anmelden (Lehrkraft)
Um als Lehrkraft die vielzähligen Funktionen von EduPage wie bspw. den Stunden- und Vertretungsplan, das Klassenbuch, die Erstellung von Lernmaterialien oder die schnelle und unkomplizierte Kommunikation mit Eltern und Schülern zu nutzen, benötigen ...
Recent Articles
Zahlungen: Bankverbindung der Schule hinterlegen (Administrator)
Damit Zahlungen korrekt zugeordnet werden können, muss die Bankverbindung der Schule hinterlegt werden. Für jede Bankverbindung der Schule sowie die Barzahlung können separate Berechtigungs- und Sichtbarkeitseinstellungen vorgenommen werden. 1. ...Zahlungen: Automatische Mitteilungen (temporär) deaktivieren (Administrator)
Bei bestimmten Vorgängen im Zahlungsmodul (s. Abschnitt 1) werden betroffene Nutzer automatisch benachrichtigt. Als Administrator können Sie diese Funktion optional (temporär) deaktivieren; s. Abschnitt 2. 1 Übersicht über den Versand automatischer ...Zahlungen: (Sammel-) Lastschriften erstellen (Administrator)
Wenn die Bankverbindung der Schule (vgl. Zahlungen: Übersicht & Einstellungen, Abschnitt 1.) sowie die relevanten Benutzerdaten (vgl. Benutzerdaten für Rückzahlungen / Bankeinzug) im System hinterlegt sind , können Sie (Sammel-) Lastschriften ...Zahlungen: Bankverbindungen, Lastschriftdaten und Kundenreferenzen hinterlegen (für Rückzahlungen / Bankeinzug) (Administrator)
Sowohl Bankverbindungen als auch Lastschriftdaten und Kundenreferenzen können manuell hinterlegt oder aus einer Excel- oder CSV-Datei importiert werden. Kundenreferenzen können alternativ systemgeneriert werden. Die Bankverbindung kann auch von den ...Zahlungen: Zahlungen, Rückzahlungen & Startguthaben erfassen
Um geleistete Zahlungen im System zu erfassen, können diese manuell eingegeben oder aus Excel / CSV oder einem elektronischen Kontoauszug importiert werden. Die manuelle Eingabe sowie der Excel-Import eignen sich für Barzahlungen und Startguthaben, ...