Anträge
Über das Modul Anträge können - wenn vom Administrator aktiviert - Anträge verschiedener Art von Lehrkräften und gesetzlichen Vertretern bzw. volljährigen Schülern eingereicht und vom Administrator oder berechtigten Lehrkräften verwaltet werden.

Bei Anträgen, die Abwesenheiten beinhalten, gibt es eine direkte Verknüpfung zum Modul Vertretung bzw. Schüler-Abwesenheit.
1. Anträge aktivieren & Einstellungen bearbeiten (Administrator)
Damit Anträge eingereicht werden können, müssen die entsprechenden Vorlagen vom Administrator oder einer Lehrkraft mit dem Benutzerrecht Anträge - Administration aktiviert und eingerichtet werden. Dabei können Sie vordefinierte Vorlagen wählen oder/und eigene Vorlagen erstellen.
Zudem können Sie Verwaltungsrechte für Anträge an Lehrkräfte bzw. Mitarbeitende vergeben; vgl. Abschnitt 2..
Zudem können Sie Verwaltungsrechte für Anträge an Lehrkräfte bzw. Mitarbeitende vergeben; vgl. Abschnitt 2..
1.1 Anträge aktivieren
- Navigieren Sie zu Kommunikation > Anträge.
- Wählen Sie Zu Administrationsmodus wechseln in der oberen Menüleiste.
- In den jeweiligen Reitern finden Sie die verschiedenen Arten der Lehrkraft- und Elternanträge.
- Sie können die Vorlagen jeweils rechts unter Vorschau einsehen.
- Bei einigen Vorlagen finden Sie unter Editieren Bearbeitungsoptionen.
- Hier können bspw. Dateien angehängt oder Datenfelder ausgewählt werden.
- Aktivieren Sie die gewünschten Vorlagen jeweils per Klick auf das On/Off-Symbol in der Spalte Aktivieren.
1.2 Eigene Vorlagen erstellen
- Navigieren Sie zu Kommunikation > Anträge.
- Wählen Sie Zu Administrationsmodus wechseln in der oberen Menüleiste.
- Klicken Sie im Reiter Lehrkraftanträge oder Elternanträge unten links auf +Neu.
- Je nachdem, welchen Reiter Sie gewählt haben, erstellen Sie entsprechend einen Lehrkraft- oder einen Elternantrag.
- Geben Sie einen Namen ein.
- Optional kann ein vordefinierter Text eingegeben werden, der dem Antragsteller angezeigt wird, aber nicht von ihm bearbeitet werden kann.
- Wählen Sie die gewünschten Datenfelder aus.
- Fügen Sie optional eine Datei (oder mehrere) hinzu.
- Falls gewünscht, kann dabei ein Gültigkeitszeitraum angegeben werden (bspw. für eine Schulordnung o.ä.).
- Wählen Sie die gewünschten Befehle aus.
- Klicken Sie auf Speichern.
1.3 Anträge für volljährige Schüler freischalten
- Navigieren Sie zu Kommunikation > Anträge.
- Klicken Sie auf Zu Administrationsmodus wechseln in der oberen Menüleiste.
- Wählen Sie den Reiter Einstellungen.
- Unterhalb der Einstellung des Vollzugriffs finden Sie die Option zum Aktivieren der Antragsfunktion für volljährige Schüler.
Klicken Sie auf das On/Off-Symbol, das daraufhin blau angezeigt wird, um die Funktion zu aktivieren.
2. Freigabeberechtigungen & weitere Benutzerrechte verwalten (Administrator)
Bei den Freigaberechten (Annehmen/ Ablehnen von Anträgen) gibt es verschiedene Arten bzw. Abstufungen, die auch miteinander kombiniert werden können (sodass bspw. eine Lehrkraft den Vollzugriff hat, während eine andere zusätzlich nur bestimmte Antragsarten freigeben kann). Darüber hinaus kann auch das komplette Administrationsrecht für Anträge vergeben werden:
- Wenn eine Lehrkraft befähigt werden soll, die Anträge selbst administrativ zu verwalten und damit für dieses Modul dieselben Optionen hat wie der Administrator, können Sie in Agenda Online im Datensatz der Lehrkraft das Benutzerrecht Anträge - Administration aktivieren.
- Es kann ein Vollzugriff eingerichtet werden, mit dem die gewählten Lehrkräfte Anträge aller aktivierter Antragsarten annehmen bzw. ablehnen können. S. Abschnitt 2.1.
- Für jede Antragsart kann separat ein Freigaberecht eingerichtet werden. Die gewählten Lehrkräfte können die Anträge der gewählten Art von allen Antragstellern annehmen oder ablehnen. S. Abschnitt 2.2.
- Für jede Antragsart kann separat ein Freigaberecht vergeben werden, das sich auf bestimmte Antragsteller (Lehrkräfte bzw. Klassen) beschränkt.
- Bei Elternanträgen kann zudem eine Berechtigung zur Einreichung neuer Anträge durch ausgewählte Lehrkräfte eingerichtet werden, s. Abschnitt 2.4.
- In Kombination mit einem Freigaberecht können zusätzliche Benutzerrechte vergeben werden, mit denen bei der Annahme eines Antrags, der eine Abwesenheit beinhaltet, direkt eine Entschuldigung für die jeweiligen Schüler hinterlegt bzw. eine Vertretung für die jeweiligen Lehrkräfte eingerichtet werden kann, s. Abschnitt 2.5.
2.1 Vollzugriff (alle aktivierten Antragsarten)
- Navigieren Sie zu Kommunikation > Anträge.
- Klicken Sie auf Zu Administrationsmodus wechseln in der oberen Menüleiste.
- Wählen Sie den Reiter Einstellungen.
- Hier können Sie bei Vollzugriff eine oder mehrere Lehrkräfte auswählen.
- Klicken Sie auf Speichern.
2.2 Freigaberecht für Antragsart(en) (alle Antragsteller)
- Navigieren Sie zu Kommunikation > Anträge.
- Klicken Sie auf Zu Administrationsmodus wechseln in der oberen Menüleiste.
- Wählen Sie den Reiter Lehrkraftanträge oder Elternanträge.
- Falls bereits der Vollzugriff für eine oder mehrere Lehrkräfte eingerichtet ist, werden diese in der Spalte Freigabe von Anträgen angezeigt.
- Bei Elternanträgen sind auch die jeweilige Klassenlehrkräfte automatisch freigabeberechtigt. Diese Berechtigung kann optional deaktiviert werden.
- Klicken Sie in der Zeile der gewünschten Antragsart auf den grünen +-Button in der Spalte Freigabe von Anträgen.
- Klicken Sie auf Lehrkräfte hinzufügen, wählen Sie die gewünschte(n) Person(en) aus und speichern Sie die Auswahl mit OK.
- Speichern Sie die Einstellungen mit OK.
2.3 Freigaberecht für Antragsart(en) nur für bestimmte Antragsteller (Lehrkräfte/ Klassen)
für Lehrkraftanträge
für Elternanträge
für Lehrkraftanträge
- Navigieren Sie zu Kommunikation > Anträge.
- Klicken Sie auf Zu Administrationsmodus wechseln in der oberen Menüleiste.
- Wählen Sie den Reiter Lehrkraftanträge.
- Falls bereits der (Voll-) Zugriff für eine oder mehrere Lehrkräfte eingerichtet ist, werden diese in der Spalte Freigabe von Anträgen angezeigt.
- Klicken Sie in der Zeile der gewünschten Antragsart auf den grünen +-Button in der Spalte Freigabe von Anträgen.
- In der untersten Spalte werden die Personen mit Vollzugriff angezeigt, in der obersten die Lehrkräfte mit Freigaberecht für diese Antragsart für alle Antragsteller.
- Klicken Sie in der mittleren Spalte auf + Wählen Sie eine Lehrkraft aus, die das Recht hat, Anträge für eine Gruppe von Lehrkräften zu genehmigen [...].
- In dem sich nun öffnenden Dropdown-Menü wählen Sie die Lehrkraft aus, der Sie das Freigaberecht einrichten möchten.
- In diesem Schritt kann nur eine Lehrkraft gewählt werden.
- Sobald Sie diese angeklickt haben, öffnet sich das Auswahlfenster für die Gruppe von Lehrkräften, für die die zuvor gewählte Lehrkraft Anträge annehmen/ ablehnen kann.
Wählen Sie die gewünschte(n) Person(en) aus und speichern Sie die Auswahl mit OK. - In der mittleren Spalte wird nun links die Person mit dem Freigaberecht angezeigt und rechts die Personengruppe, auf die sich das Freigaberecht beschränkt.
- Falls Sie weiteren Personen das Freigaberecht für einen Personengruppe einrichten möchten, wiederholen Sie den Vorgang.
für Elternanträge
- Navigieren Sie zu Kommunikation > Anträge.
- Klicken Sie auf Zu Administrationsmodus wechseln in der oberen Menüleiste.
- Wählen Sie den Reiter Elternanträge.
- Falls bereits der (Voll-) Zugriff für eine oder mehrere Lehrkräfte eingerichtet ist, werden diese in der Spalte Freigabe von Anträgen angezeigt.
- Bei einigen Elternanträgen sind die Klassenlehrkräfte per Standardeinstellung ebenfalls freigabeberechtigt. Diese Berechtigung kann optional deaktiviert werden.
- Klicken Sie in der Zeile der gewünschten Antragsart auf den grünen +-Button in der Spalte Freigabe von Anträgen.
- In der untersten Spalte des Freigabe-Bereichs werden die Personen mit Vollzugriff angezeigt, in der obersten die Lehrkräfte mit Freigaberecht für diese Antragsart für alle Antragsteller und darunter die Klassenlehrkräfte.
- Klicken Sie in der Spalte Recht auf eine Klasse auf + Klassen hinzufügen.
- In dem sich nun öffnenden Dropdown-Menü wählen Sie die Klasse aus, auf die das Freigaberecht beschränkt ist.
- In diesem Schritt kann nur eine Klasse gewählt werden.
- Sobald Sie diese angeklickt haben, öffnet sich das Auswahlfenster der Lehrkräfte.
Wählen Sie die Lehrkräfte, denen Sie das Freigaberecht erteilen möchten, und speichern Sie die Auswahl mit OK. - In der mittleren Spalte wird nun links die Klasse angezeigt, auf die sich das Freigaberecht beschränkt, und auf der rechten die für diese Klasse freigabeberechtigte(n) Person(en).
- Falls Sie weiteren Personen das Freigaberecht für eine Klasse einrichten möchten, wiederholen Sie den Vorgang.
2.4 Berechtigung für Lehrkräfte zur stellvertretenden Einreichung eines Elternantrags
Bei einigen Arten der Elternanträge gibt es eine Berechtigung, mit der Lehrkräfte Elternanträge der gewählten Art für Schüler ausgewählter Klassen einreichen können.
Zudem gibt es die entsprechende Option zur Berechtigung der Klassenlehrkräfte für die jeweils eigene Klasse.
Achtung: Die Berechtigung für Klassenlehrkräfte ist bei manchen Antragsarten per Standardeinstellung aktiviert (was nur dann relevant ist, wenn die Antragsart aktiviert ist) und kann optional deaktiviert werden.
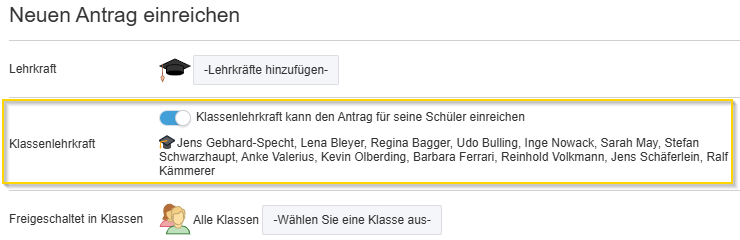
Um die Berechtigung zur Einreichung eines neuen Antrags einzurichten, gehen Sie folgendermaßen vor:
- Navigieren Sie zu Kommunikation > Anträge.
- Klicken Sie auf Zu Administrationsmodus wechseln in der oberen Menüleiste.
- Wählen Sie den Reiter Elternanträge.
- Klicken Sie in der Zeile der gewünschten Antragsart auf den grünen +-Button in der Spalte Freigabe von Anträgen.
- Im unteren Bereich Neuen Antrag einreichen klicken Sie auf Lehrkräfte hinzufügen.
- Wählen Sie die gewünschten Lehrkräfte aus und speichern Sie die Auswahl.
- Beschränken Sie optional die Klassen, auf die sich das Einreichungsrecht bezieht.
- Klicken Sie dazu im Bereich Freigeschaltet in Klassen auf Wählen Sie eine Klasse aus.
- Wählen Sie die gewünschte(n) Klasse(n) aus und speichern Sie die Auswahl.
- Die Berechtigung der Klassenlehrkräfte für die eigene Klasse - falls aktiviert - wird dadurch nicht eingeschränkt.
2.5 Benutzerrechte für Vertretung/ Schüler-Abwesenheit
Wenn eine berechtigte und mit dem Benutzerrecht Vertretung - Administration ausgestattete Lehrkraft einen Lehrkraftantrag annimmt, der eine Abwesenheit beinhaltet (z.B. Anträge - Lehrkräfte - Abwesenheitsgrund oder Krankmeldung - Lehrkräfte), wird sie direkt zu der Option weitergeleitet, die Person für den Vertretungsplan als abwesend zu hinterlegen.
Entsprechend wird eine berechtigte und mit dem Benutzerrecht Schüler-Abwesenheit - Administration ausgestattete Lehrkraft bei der Annahme eines Elternantrags mit Abwesenheit (z.B. Unterrichtsbefreiung - Schüler) zu der Option weitergeleitet, für den angegebenen Zeitraum einen Entschuldigung für den Schüler zu hinterlegen.
Zur Vergabe der genannten Benutzerrechte s. Benutzerrechte für Lehrkräfte und Mitarbeitende verwalten.
3. Anträge einreichen (Lehrkraft)
im Browser
in der App
im Browser
- Navigieren Sie zu Kommunikation > Anträge.
- Klicken Sie auf den roten +-Button und wählen Sie eine Antragsart aus.
- Abhängig von der Antragsart muss ggf. zuerst das Datum/ der Zeitraum der Abwesenheit angegeben werden.
- Die Eingabemaske kann je nach Antragsart variieren. Geben Sie die geforderten Informationen an.
- Klicken Sie auf Speichern.
- Sie finden den Antrag unter Meine Anträge (obere Menüleiste).
- Solange der Antrag noch nicht genehmigt oder abgelehnt wurde, können Sie ihn optional editieren oder löschen.
- Öffnen Sie ihn dazu per Doppelklick auf den Antrag und bearbeiten Sie ihn wie gewünscht.
in der App
- Wählen Sie auf der Startseite die Kachel Anträge.
- Tippen Sie rechts unten auf Antrag hinzufügen.
- Wählen Sie eine Antragsart aus.
- Die Eingabemaske kann je nach Antragsart variieren.
- Geben Sie die geforderten Informationen an und tippen Sie oben rechts auf Neuen Antrag einreichen.
- Sie können den eingereichten Antrag aufrufen, indem Sie eingereicht und den Reiter Meine auswählen.
- Solange der Antrag noch nicht genehmigt oder abgelehnt wurde, können Sie ihn optional editieren oder löschen.
- Tippen Sie dazu auf den Antrag und bearbeiten Sie ihn wie gewünscht.
4. Eingereichte Anträge freigeben (Administrator/ Lehrkraft)
Als Administrator oder berechtigte Lehrkraft können Sie eingegangene Anträge annehmen oder ablehnen.
Berechtigte Lehrkräfte erhalten eine automatische Mitteilung bei neu eingereichten Anträgen. Als Administrator sehen Sie auf der Kachel Anträge auf der Startseite die Anzahl der noch unbearbeiteten Anträge:
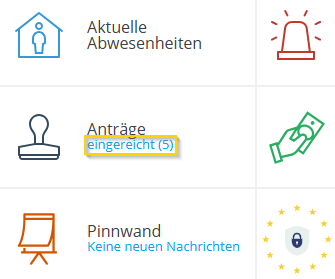
Um Anträge freizugeben, gehen Sie folgendermaßen vor:
als Lehrkraft (im Browser)
als Lehrkraft (in der App)
als Administrator
als Lehrkraft (im Browser)
- Navigieren Sie zu Kommunikation > Anträge (Reiter Anträge auf Genehmigung) oder klicken Sie auf die Mitteilung, die Sie bei Eingang eines Antrags erhalten.
- Bei einem noch nicht genehmigten Antrag werden rechts die Symbole zur Annahme (grüner Button mit Haken) bzw. Ablehnung (roter Button mit x) angezeigt.
- Sie können den Antrag direkt über die Symbole annehmen oder ablehnen oder ihn per Doppelklick in die Zeile des Antrags öffnen und unten auf Genehmigen oder Ablehnen klicken.
- Geben Sie im nächsten Fenster optional einen Grund an und bestätigen Sie die Genehmigung oder Ablehnung, indem Sie auf Genehmigen bzw. Ablehnen klicken.
- Bei einem Antrag, der eine Abwesenheit beinhaltet, öffnet sich - insofern Sie über die entsprechenden Benutzerrechte verfügen - nun ein weiteres Fenster.
- Bei einem Lehrkraftantrag können Sie hier die im Antrag angegebene Abwesenheit für den Vertretungsplan hinterlegen.
- Bei einem Elternantrag können Sie für den im Antrag angegebenen Abwesenheitszeitraum eine Entschuldigung für den Schüler hinterlegen.
- Um die Abwesenheit bzw. die Entschuldigung zu speichern, klicken Sie auf OK.
als Lehrkraft (in der App)
- Tippen Sie auf die Mitteilung, die Sie bei Eingang eines Antrags erhalten.
- Alternativ können Sie auf die Kachel Anträge (Startseite) tippen und den Antrag auswählen.
- Tippen Sie auf Genehmigen bzw. Ablehnen.
- Geben Sie im nächsten Fenster optional einen Grund an und bestätigen Sie die Genehmigung oder Ablehnung, indem Sie auf Genehmigen bzw. Ablehnen klicken.
- Bei einem Antrag, der eine Abwesenheit beinhaltet, öffnet sich - insofern Sie über die entsprechenden Benutzerrechte verfügen - nun ein weiteres Fenster.
- Bei einem Lehrkraftantrag können Sie hier die im Antrag angegebene Abwesenheit für den Vertretungsplan hinterlegen.
- Bei einem Elternantrag können Sie für den im Antrag angegebenen Abwesenheitszeitraum eine Entschuldigung für den Schüler hinterlegen.
- Um die Abwesenheit bzw. die Entschuldigung zu speichern, klicken Sie auf OK.
als Administrator
- Navigieren Sie zu Kommunikation > Anträge (Reiter Anträge auf Genehmigung).
- Bei einem noch nicht genehmigten Antrag werden rechts die Symbole zur Annahme (grüner Button mit Haken) bzw. Ablehnung (roter Button mit x) angezeigt.
- Sie können den Antrag direkt über die Symbole annehmen oder ablehnen oder ihn per Doppelklick in die Zeile des Antrags öffnen und unten auf Genehmigen oder Ablehnen klicken.
- Geben Sie im nächsten Fenster optional einen Grund an und bestätigen Sie die Genehmigung oder Ablehnung, indem Sie auf Genehmigen bzw. Ablehnen klicken.
- Bei einem Antrag, der eine Abwesenheit beinhaltet, öffnet sich nun ein weiteres Fenster.
- Bei einem Lehrkraftantrag können Sie hier die im Antrag angegebene Abwesenheit für den Vertretungsplan hinterlegen.
- Bei einem Elternantrag können Sie für den im Antrag angegebenen Abwesenheitszeitraum eine Entschuldigung für den Schüler hinterlegen.
- Um die Abwesenheit bzw. die Entschuldigung zu speichern, klicken Sie auf OK.
Related Articles
In EduPage anmelden (Lehrkraft)
Um als Lehrkraft die vielzähligen Funktionen von EduPage wie bspw. den Stunden- und Vertretungsplan, das Klassenbuch, die Erstellung von Lernmaterialien oder die schnelle und unkomplizierte Kommunikation mit Eltern und Schülern zu nutzen, benötigen ...Lehrkraft-Anwesenheit
Das Modul Lehrkraft-Anwesenheit stellt eine Übersicht über diverse Arbeitszeit-Kennzahlen von Lehrkräften bereit. Die Informationen speisen sich aus den Modulen Stundenplan, Vertretung und Termine. Berechnungen und Kategorien können individuell ...Umstellung des Schuljahrs (manuell)
Die Umstellung des Schuljahrs findet in EduPage immer vom 31.07. auf den 01.08. statt. Dies stimmt häufig nicht mit dem tatsächlichen Schuljahreswechsel überein. Dennoch müssen Sie sich nicht abhetzen, um das alte Schuljahr rechtzeitig abzuschließen ...Termine
Neben dem Stundenplan, in dem der sich regelmäßig wiederholende Unterricht angelegt wird, bietet EduPage mit dem Modul Termine eine weitere Option für die Planung von Ereignissen jeglicher Art. Dieses Modul ist nicht nur ein einfacher Terminkalender, ...Bibliothek
EduPage bietet Ihnen als Administrator sowie berechtigten Mitarbeitenden die Möglichkeit, Ihre Schulbibliothek online zu verwalten. Schüler können via EduPage Bücher reservieren, Ausleihen und Rückgaben können vom Administrator oder berechtigten ...
Recent Articles
Administrative Einstellungen: Bankverbindungen der Schule, Berechtigungen & Sichtbarkeit
Damit Zahlungen korrekt zugeordnet werden können, muss die Bankverbindung der Schule hinterlegt werden. Für jede Bankverbindung der Schule sowie die Barzahlung können separate Berechtigungs- und Sichtbarkeitseinstellungen vorgenommen werden. 1. ...Automatische Mitteilungen (temporär) deaktivieren (Zahlungsmodul)
Bei bestimmten Vorgängen im Zahlungsmodul (s. Abschnitt 1) werden betroffene Nutzer automatisch benachrichtigt. Als Administrator können Sie diese Funktion optional (temporär) deaktivieren; s. Abschnitt 2. 1 Übersicht über den Versand automatischer ...(Sammel-) Lastschriften erstellen
Wenn die Bankverbindung der Schule (vgl. Zahlungen: Übersicht & Einstellungen, Abschnitt 1.) sowie die relevanten Benutzerdaten (vgl. Benutzerdaten für Rückzahlungen / Bankeinzug) im System hinterlegt sind , können Sie (Sammel-) Lastschriften ...Bankverbindungen, Lastschriftdaten und Kundenreferenzen hinterlegen (für Rückzahlungen / Bankeinzug)
Sowohl Bankverbindungen als auch Lastschriftdaten und Kundenreferenzen können manuell hinterlegt oder aus einer Excel- oder CSV-Datei importiert werden. Kundenreferenzen können alternativ systemgeneriert werden. Die Bankverbindung kann auch von den ...Zahlungen, Rückzahlungen & Startguthaben erfassen
Um geleistete Zahlungen im System zu erfassen, können diese manuell eingegeben oder aus Excel / CSV oder einem elektronischen Kontoauszug importiert werden. Die manuelle Eingabe sowie der Excel-Import eignen sich für Barzahlungen und Startguthaben, ...