Aufgaben (Karten) erstellen
Um Unterrichtsmaterial zu erstellen, benötigen Sie zunächst sog. Karten - diese entsprechen den reinen Aufgaben und bilden somit das Grundelement des Materials.
Aus Karten können wiederum Ereignisse (Tests, Hausaufgaben, Leistungsfeststellungen etc.) erstellt werden.
Im Folgenden finden Sie eine allgemeine Anleitung zur Kartenerstellung sowie detaillierte Beschreibungen zu den Eigenschaften und Bearbeitungsmöglichkeiten der verschiedenen Karten (-typen).
Wie Sie im Nachgang aus diesen Karten Ereignisse (Hausaufgaben, Tests etc.) erstellen können, erfahren Sie hier: Ereignisse (Test, Hausaufgabe, Leistungsfeststellung etc.) erstellen & auswerten.
Wie Sie Ihre Karten und Ereignisse sinnvoll organisieren können, wird in diesem Artikel beschrieben: Unterrichtsmaterial organisieren: Meine Materialien - Stoffverteilung - Standards.
1. Kartenerstellung (allgemein)
als Lehrkraft (im Browser)
als Lehrkraft (in der App)
als Administrator
als Lehrkraft (im Browser)
- Navigieren Sie im oberen Menü zu Meine Materialien (alternativ können auch unter Stoffverteilungsplan oder Standards Karten erstellt werden).
- Optional können Sie hier bereits eine Lerngruppe wählen. Sie können die Karten aber auch in der allgemeinen Kategorie alle Lerngruppen-Materialien erstellen.
- Klicken Sie auf den roten +-Button unten rechts.
- Wählen Sie die gewünschte Karte aus.
- Sie können im Bearbeitungs-Fenster jederzeit weitere Karten hinzufügen oder aus Word importieren.
- Zur Bearbeitung der Karte, s.u.
als Lehrkraft (in der App)
In der App können Karten nicht isoliert angelegt werden wie im Browser, sondern werden in einer Lehr- und Unterrichtseinheit erstellt
- Navigieren Sie auf der Startseite zu Vorbereitungen und wählen Sie eine Lerngruppe aus.
- Tippen Sie auf die gewünschte Unterrichtseinheit.
- Wenn es noch keine gibt, legen Sie eine neue Lehreinheit inkl. Unterrichtseinheit an.
- Tippen Sie auf Neue Karten erstellen und geben Sie optional eine Überschrift ein.
- Wählen Sie die gewünschte Karte aus.
- Zur Bearbeitung der jeweiligen Karten (-typen), s.u.
als Administrator
- Navigieren Sie zu Übersicht > Vorbereitungen.
- Wählen Sie eine Lerngruppe aus und klicken Sie auf Vorbereitungen anzeigen (im rechten Seitenmenü).
- Klicken Sie auf den roten +-Button unten rechts.
- Wählen Sie die gewünschte Karte aus.
- Sie können im Bearbeitungs-Fenster jederzeit weitere Karten hinzufügen oder aus Word importieren.
- Zur Bearbeitung der Karte, s.u.
2. Fragekarte: ABCD (Multiple Choice)
Mit der ABCD-Karte können klassische Multiple-Choice-Aufgaben erstellt werden, bei denen die Schüler aus mehreren Antwortmöglichkeiten die richtige(n) auswählen müssen.
im Browser
in der App
im Browser
- Geben Sie den Text der Aufgabe und die möglichen Antwortoptionen an.
- Über +Option hinzufügen können Sie weitere Antwortoptionen ergänzen.
- Um eine Antwortoption zu löschen, klicken Sie rechts oben auf das x.
- Über das Stift-Symbol können Dateien hinzugefügt werden.
- Markieren Sie die richtige(n) Antwortoption(en).
- Klicken Sie dazu (jeweils) auf die gewünschte Option.
- Wählen Sie rechts oben Richtige Antwort aus.
- Die Option ist daraufhin grün hinterlegt.
- Um mehr als eine richtige Antwortoption hinterlegen zu können, muss diese Option eingestellt (s.u.).
- Im rechten Seitenmenü können Sie folgende Einstellungen anpassen:
- Anzahl der Antwortmöglichkeiten:
- Art der Bewertung (nur bei den Antwortarten 1 oder mehr sind korrekt und 0 oder mehr sind korrekt):
- Bewertet jede korrekt beantwortete Zeile
- Für jede richtige Entscheidung → 1 Punkt (wenn falsche Antwortmöglichkeit nicht gewählt wird, gilt das auch als richtige Entscheidung).
- Für falsche Entscheidung → 0 Punkte.
- Falsche Antworten werden von den richtigen abgezogen (nicht weniger als 0)
- Für jede richtige Entscheidung 1 Punkt
- Für jede falsche Entscheidung -1 Punkt (finaler Wert kann nicht im Minusbereich sein → verharrt bei 0) → Bsp: 3 Richtig; 1 Falsch = 2 Punkte
- 0%, wenn etwas falsch, 100% wenn alles richtig ist
- Anordnung der Antworten:
- Zufällig geordnet: Die Elemente erscheinen in zufälliger Reihenfolge.
- Festgelegt - wie beschrieben: Die Elemente erscheinen in der vorgegebenen Reihenfolge.
- Anzeige (Ausrichtung der Elemente):
- Wenn Sie die gewünschten Einstellungen vorgenommen haben, klicken Sie auf Änderungen speichern und anschließend auf Fertig.
Schüleransicht (nachdem eine richtige Antwortoption angetippt wurde):
in der App
- Geben Sie den Text der Aufgabe und die möglichen Antwortoptionen an.
- Über +Option hinzufügen
können Sie weitere Antwortmöglichkeiten ergänzen. - Um eine Antwortoption zu löschen, klicken Sie rechts auf das x.
- Über das Stift-Symbol können Dateien hinzugefügt werden.
- Markieren Sie die richtige(n) Antwortoption(en).
- Tippen Sie dazu (jeweils) auf die gewünschte Option und anschließend auf Richtige Antwort.
- Die Option ist daraufhin grün hinterlegt.
- Um mehr als eine richtige Antwortoption hinterlegen zu können, muss diese Option eingestellt (s.u.).
- Um die Einstellungen zu bearbeiten, tippen Sie an der rechten unteren Kartenecke auf die drei Punkte. Hier können Sie folgende Parameter anpassen:
- Antwortmöglichkeiten:
- Genau eine richtig
- 0 oder mehr sind korrekt
- 1 oder mehr sind korrekt
- Wählen Sie 1 aus mehreren richtigen
- Art der Bewertung (nur bei den Antwortarten 1 oder mehr sind korrekt und 0 oder mehr sind korrekt):
- Bewertet jede korrekt beantwortete Zeile
- Für jede richtige Entscheidung → 1 Punkt (wenn falsche Antwortmöglichkeit nicht gewählt wird, gilt das auch als richtige Entscheidung).
- Für falsche Entscheidung → 0 Punkte.
- Falsche Antworten werden von den richtigen abgezogen (nicht weniger als 0)
- Für jede richtige Entscheidung 1 Punkt
- Für jede falsche Entscheidung -1 Punkt (finaler Wert kann nicht im Minusbereich sein → verharrt bei 0) → Bsp: 3 Richtig; 1 Falsch = 2 Punkte
- 0%, wenn etwas falsch, 100% wenn alles richtig ist
- Anordnung der Antworten:
- Zufällig geordnet: Die Elemente erscheinen in zufälliger Reihenfolge.
- Festgelegt - wie beschrieben: Die Elemente erscheinen in der vorgegebenen Reihenfolge.
- Anzeige:
- vertikal
- horizontal
- horizontal (ABCD)
- Wenn Sie die gewünschten Einstellungen vorgenommen haben, tippen Sie links in den Bereich neben dem Einstellungsmenü, um dieses zu schließen.
- Tippen Sie rechts oben auf Speichern.
Schüleransicht (nachdem eine richtige Antwortoption angetippt wurde):
3. Fragekarte: Eingeben/Auswählen
Mit dieser Karte können Lückentexte in zwei verschiedenen Varianten erstellt werden.
Bei der Variante Eingeben müssen die fehlenden Begriffe/ Phrasen von den Schülern selbständig eingegeben werden, während bei der Variante Auswählen
aus einer Liste möglicher Optionen gewählt wird.
aus einer Liste möglicher Optionen gewählt wird.
3.1 Variante Eingeben
im Browser
in der App
im Browser
- Geben Sie den Lückentext in das Textfeld ein.
- Optional können Sie hinter dem Satz Hinweise für die Schüler in runden Klammern ( ) angeben.
- Setzten Sie die dort, wo später eine Lücke erscheinen soll, den gesuchten Begriff/ die gesuchte Phrase in eckige Klammern [ ] und trennen Sie bei mehreren korrekten Varianten selbige durch ein Semikolon ; .
- Alternativ zur manuellen Eingabe der korrekten Begriffe/ Phrasen können Sie einen Editor nutzen:
- Hier können Sie die gesuchten Begriffe/ Phrasen ohne Auszeichnung in die jeweiligen Textfelder eingeben.
- Passen Sie im ggf. die Einstellungen im rechten Seitenmenü an.
- Hier kann u.a. die Breite des Lückenfeldes angepasst werden (Achtung: Die Größe des Feldes kann ggf. Aufschluss über die Antwort geben).
- Klicken Sie auf Änderungen speichern und anschließend auf Fertig.
Lehrkraft-Ansicht bei Verwendung der Karte:
Schüler-Ansicht bei der Bearbeitung der Aufgabe:
in der App
- Geben Sie Ihren Lückentext in das Textfeld ein.
- Optional können Sie hinter dem Satz Hinweise für die Schüler in runden Klammern () angeben.
- Setzten Sie die dort, wo später eine Lücke erscheinen soll, den gesuchten Begriff/ die gesuchte Phrase in eckige Klammern [ ] und trennen Sie bei mehreren korrekten Varianten selbige durch ein Semikolon ; .
- Passen Sie über die drei Punkte rechts unten ggf. die Einstellungen an.
- Hier kann u.a. die Breite des Lückenfeldes angepasst werden (Achtung: Die Größe des Feldes kann ggf. Aufschluss über die Antwort geben).
- Tippen Sie rechts oben auf Speichern.
Schüler-Ansicht:
3.2 Variante Auswählen
im Browser
in der App
im Browser
- Geben Sie den Lückentext in das Textfeld ein.
- Optional können Sie hinter dem Satz Hinweise für die Schüler in runden Klammern ( ) angeben.
- Geben Sie dort, wo später die Lücke mit Auswahloptionen erscheinen soll, die Auswahloptionen ein.
- Setzen Sie sie in eckige Klammern [ ] und trennen Sie sie jeweils durch einen Schrägstrich / .
- Die erste von Ihnen eingegebene Option wird als korrekte Antwort gewertet, die anderen nicht.
- Die Reihenfolge der Antworten für die Schüler kann in den Einstellungen angepasst werden.
- Alternativ zur manuellen Eingabe der korrekten Begriffe/ Phrasen können Sie einen Editor nutzen:
- Wählen Sie Antwort auswählen.
- Geben Sie die Auswahloptionen in die jeweiligen Textfelder ein.
- Klicken Sie auf Einfügen.
- Passen Sie ggf. die Einstellungen im rechten Seitenmenü an.
- Klicken Sie auf Änderungen speichern und anschließend auf Fertig.
Lehrkraft-Ansicht bei Verwendung der Karte:
Schüler-Ansicht bei der Bearbeitung der Aufgabe:
in der App
- Geben Sie Ihren Lückentext in das Textfeld ein.
- Optional können Sie hinter dem Satz Hinweise für die Schüler in runden Klammern ( ) angeben.
- Geben Sie dort, wo später die Lücke mit Auswahloptionen erscheinen soll, die Auswahloptionen ein.
- Setzen Sie sie in eckige Klammern [ ] und trennen Sie sie jeweils durch einen Schrägstrich / .
- Die erste von Ihnen eingegebene Option wird als korrekte Antwort gewertet, die anderen nicht.
- Die Reihenfolge der Antworten für die Schüler kann in den Einstellungen angepasst werden.
- Passen über die 3 Punkte rechts unten ggf. die Einstellungen an.
- Tippen Sie rechts oben auf Speichern.
Schüler-Ansicht:
4. Fragekarte: Ordnen
Mit dieser Karte können Aufgaben erstellt werden, bei denen die Schüler mehrere Antwortoptionen (Begriffe/ Bilder/...) in die richtige Reihenfolge bringen müssen.
im Browser
in der App
im Browser
- Geben Sie die Aufgabenstellung und die Antwortmöglichkeiten in der richtigen Reihenfolge ein.
- Optional können Sie Bilder oder andere Dateien hinzufügen.
- Im rechten Seitenmenü finden Sie folgende Einstellungsmöglichkeiten:
- Anordnung der Antworten
- Zufällig geordnet: Die Elemente erscheinen in zufälliger Reihenfolge.
- Festgelegt - wie beschrieben: Die Elemente erscheinen in der vorgegebenen Reihenfolge.
- Alphabetisch: Die Elemente erscheinen in alphabetischer Reihenfolge.
- Art der Bewertung:
- 0% bei falscher Reihenfolge, 100% bei richtiger Reihenfolge
- Prozentualer Anteil der richtig geordneten Paare an der Gesamtzahl
- Prozentualer Anteil der richtig platzierten Antworten
- Display Mode: Wahl zwischen der vertikalen und horizontalen Ausrichtung der Elemente.
- Klicken Sie auf Änderungen speichern und anschließend auf Fertig.
Schüler-Ansicht bei der Bearbeitung der Aufgabe:
in der App
- Geben Sie die Aufgabenstellung und die Antwortmöglichkeiten in der richtigen Reihenfolge ein.
- Optional können Sie Bilder oder andere Dateien hinzufügen.
- Sie gelangen über die 3 Punkte an der unteren Ecke des Textfeldes zu den Einstellungen. Hier können Sie folgende Parameter anpassen:
- Anordnung der Antworten
- Zufällig geordnet: Die Elemente erscheinen in zufälliger Reihenfolge.
- Festgelegt - wie beschrieben: Die Elemente erscheinen in der vorgegebenen Reihenfolge.
- Alphabetisch: Die Elemente erscheinen in alphabetischer Reihenfolge.
- Art der Bewertung:
- 0% bei falscher Reihenfolge, 100% bei richtiger Reihenfolge
- Prozentualer Anteil der richtig geordneten Paare an der Gesamtzahl
- Prozentualer Anteil der richtig platzierten Antworten
- Display Mode: Wahl zwischen der vertikalen und horizontalen Ausrichtung der Elemente.
- Tippen Sie rechts oben auf Speichern.
Schüler-Ansicht:
5. Fragekarte: Position/Karte
Bei dieser Karte können Sie eine Grafik hochladen und darauf Punkte markieren, denen die Schüler die passenden Bezeichnungen/ Beschreibungen zuordnen müssen.
im Browser
in der App
im Browser
- Geben Sie die Frage/ Aufgabenstellung ein.
- Klicken Sie auf das Grafik-Symbol rechts unten, um ein Bild hochzuladen.
- Sie können ein Bild aus Ihren Dateien oder aus dem Internet hochladen.
- Per Klick auf das grüne Standort-Symbol können Sie einen Punkt auf dem Bild markieren.
- Es können beliebig viele Markierungen gesetzt werden.
- Die ausgewählte Markierung wird gelb angezeigt, die anderen rot.
- Die Markierungen können per Drag-and-Drop verschoben werden.
- Geben Sie für jede Markierung den Text an, der zugeordnet werden soll (Bezeichnung oder/und Beschreibung).
- Passen Sie ggf. die Einstellungen im rechten Seitenmenü an.
- Klicken Sie auf Änderungen speichern und anschließend auf Fertig.
Schüler-Ansicht:
in der App
- Geben Sie die Frage/ Aufgabenstellung ein.
- Klicken Sie auf das Grafik-Symbol rechts unten, um ein Bild hochzuladen.
- Sie können ein Bild aus Ihren Dateien oder aus dem Internet hochladen.
- Per Klick auf das grüne Standort-Symbol können Sie einen Punkt auf dem Bild markieren.
- Es können beliebig viele Markierungen gesetzt werden.
- Die ausgewählte Markierung wird gelb angezeigt, die anderen rot.
- Die Markierungen können per Drag-and-Drop verschoben werden.
- Geben Sie für jede Markierung den Text an, der zugeordnet werden soll (Bezeichnung oder/und Beschreibung).
- Passen Sie über die drei Punkte rechts unten ggf. die Einstellungen an.
- Tippen Sie rechts oben auf Speichern.
Schüler-Ansicht:
6. Fragekarte: Einteilung in Kategorien
Mit dieser Karte können Kategorisierungsaufgaben erstellt werden.
im Browser
in der App
im Browser
- Erstellen Sie bis zu 4 Kategorien und fügen Sie jeweils beliebig viele Optionen hinzu.
- Passen Sie ggf. die Einstellungen im rechten Seitenmenü an.
- Klicken Sie auf Änderungen speichern und anschließend auf Fertig
Schüler-Ansicht:
in der App
- Erstellen Sie bis zu 4 Kategorien und fügen Sie jeweils beliebig viele Optionen hinzu.
- Passen Sie über die drei Punkte rechts unten ggf. die Einstellungen an.
- Tippen Sie rechts oben auf Speichern.
Schüler-Ansicht:
7. Fragekarte: Kategorien auswählen
Mit dieser Karte können Aufgaben erstellt werden, bei denen die Schüler einem Element (Aussage/ Bild/...) die passende Kategorie zuordnen müssen.
im Browser
in der App
im Browser
- Geben Sie die Frage/ Aufgabenstellung ein.
- Legen Sie bis zu 4 Kategorien an (jeweils bei Enter group title).
- Diese stellen später die Antwortmöglichkeiten dar, aus denen die Schüler auswählen können.
- Tragen Sie als Optionen unterhalb der Kategoriebezeichnung Fragen oder Aussagen (oder auch Bildelemente o.ä.) ein, die zur jeweiligen Kategorie gehören.
- Dies sind die Elemente, die die Schüler kategorisieren sollen.
- Passen Sie ggf. die Einstellungen im rechten Seitenmenü an.
- Klicken Sie auf Änderungen speichern und anschließend auf Fertig
Schüler-Ansicht:
in der App
- Geben Sie die Frage/ Aufgabenstellung ein.
- Legen Sie bis zu 4 Kategorien an (jeweils bei Enter group title).
- Diese stellen später die Antwortmöglichkeiten dar, aus denen die Schüler auswählen können.
- Tragen Sie als Optionen unterhalb der Kategoriebezeichnung Fragen oder Aussagen (oder auch Bildelemente o.ä.) ein, die zur jeweiligen Kategorie gehören.
- Dies sind die Elemente, die die Schüler kategorisieren sollen.
- Passen Sie über die drei Punkte rechts unten ggf. die Einstellungen an.
- Tippen Sie auf Speichern.
Schüler-Ansicht:
8. Fragekarte: Paare verbinden
Mit dieser Karte können Aufgaben erstellt werden, bei denen jeweils zwei Elemente einander zugeordnet werden müssen (z.B. Frage und Antwort, Begriff und Erklärung, Bild und Vokabel etc.).
im Browser
in der App
im Browser
- Geben Sie die Frage/ Aufgabenstellung ein.
- Erstellen Sie die gewünschten Paare.
- Passen Sie ggf. die Einstellungen im rechten Seitenmenü an.
- Klicken Sie auf Änderungen speichern und anschließend auf Fertig.
Schüleransicht:
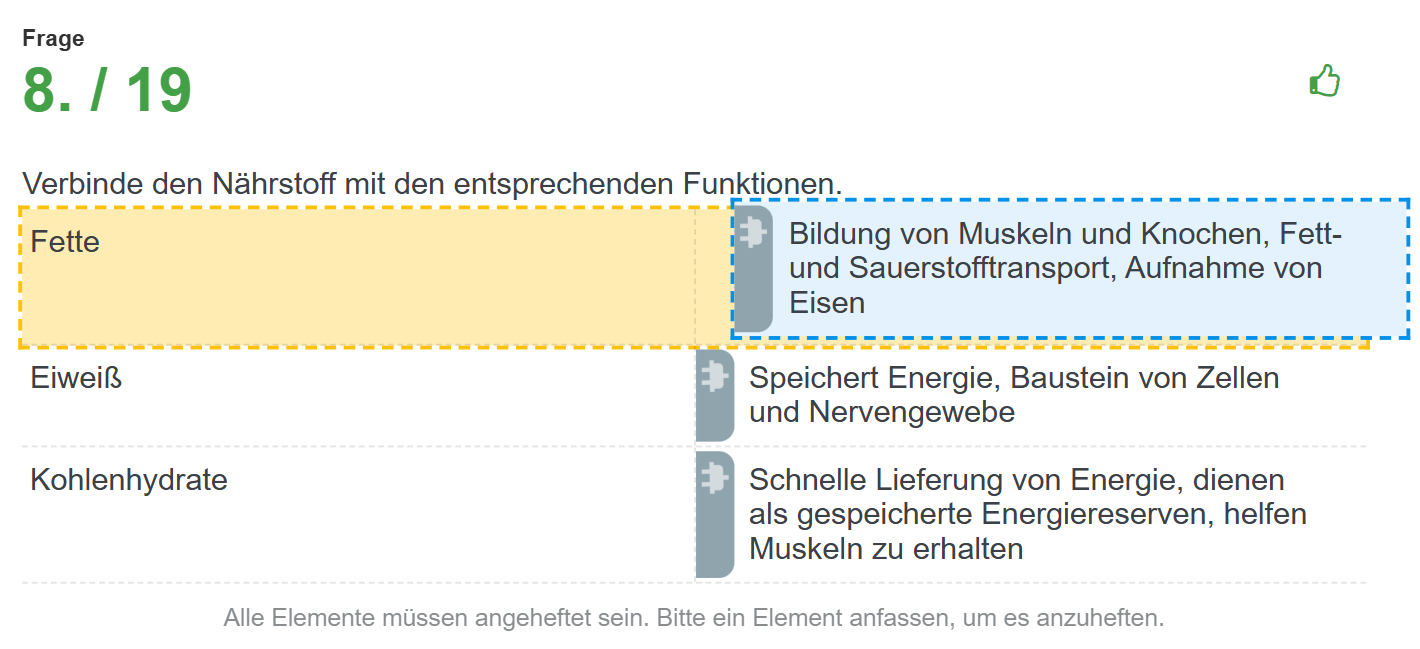
in der App
- Geben Sie die Frage/ Aufgabenstellung ein.
- Erstellen Sie die gewünschten Paare.
- Passen Sie über die drei Punkte rechts unten ggf. die Einstellungen an.
- Tippen Sie rechts oben auf Speichern.
Schüler-Ansicht:
9. Fragekarte: Richtige Karten auswählen
Mit dieser Karte kann ein Quiz erstellt werden, in dem Schüler die zutreffende(n) Option(en) auswählen müssen.
im Browser
in der App
im Browser
- Geben Sie die Frage/ Aufgabenstellung ein.
- Stellen Sie die Optionen wie gewünscht ein, z.B. Text auf der einen Seite und das passende Bild auf der anderen Seite.
- Passen Sie ggf. die Einstellungen im rechten Seitenmenü an.
- Klicken Sie auf Änderungen speichern und anschließend auf Fertig
Schüler-Ansicht:
in der App
- Geben Sie die Frage/ Aufgabenstellung ein.
- Stellen Sie die Optionen wie gewünscht ein, z.B. Text auf der einen Seite und das passende Bild auf der anderen Seite.
- Passen Sie über die drei Punkte rechts unten ggf. die Einstellungen an.
- Tippen Sie rechts oben auf Speichern.
Schüler-Ansicht:
10. Fragekarte: Offene Fragen
Bei dieser Karte können die Schüler Text frei formulieren.
im Browser
in der App
im Browser
- Geben Sie die Frage/ Aufgabenstellung ein.
- Im rechten Seitenmenü können Sie unter Einstellungen festlegen, ob und wie viele Dateien maximal hochgeladen werden können.
- Klicken Sie auf Änderungen speichern und anschließend auf Fertig.
in der App
- Geben Sie die Frage/ Aufgabenstellung ein.
- Passen Sie über die drei Punkte rechts unten ggf. die Einstellungen an.
- Hier kann u.a. eingestellt werden, ob und wie viele Dateien maximal hochgeladen werden können.
- Tippen Sie rechts oben auf Speichern.
11. Folienkarten
Beim Kartentyp Folien finden Sie verschiedene Karten, die sich z.B. für Präsentationen eignen und sich hinsichtlich der Anordnung von Textfeldern, Grafiken und anderen Elementen unterscheiden.
Bearbeiten Sie die Karten, indem Sie einen Titel sowie Text in die Textfelder eingeben und bei den entsprechenden Elementen Grafiken oder andere Dateien hochladen.
Bearbeiten Sie die Karten, indem Sie einen Titel sowie Text in die Textfelder eingeben und bei den entsprechenden Elementen Grafiken oder andere Dateien hochladen.
12. Lehrmaterial-Karten
Beim Kartentyp Lehrmaterial finden Sie verschiedene Karten, die das direkte Hinzufügen von Bildern, Videos oder anderen Anhängen ermöglichen.
Bearbeiten Sie die Karten, indem Sie einen Titel eingeben und die gewünschte(n) Datei(en) einbinden.
Bearbeiten Sie die Karten, indem Sie einen Titel eingeben und die gewünschte(n) Datei(en) einbinden.
Related Articles
Stoffverteilungsplan
Mit einem Stoffverteilungsplan können Sie als Lehrkraft für jede Lerngruppe Ihren Unterricht im Voraus planen und strukturieren. Folgende Eigenschaften/ Optionen gehen damit einher: Stoffverteilungspläne können manuell erstellt, importiert oder von ...Aufgaben
Mit dem Modul Aufgaben können Sie als Lehrkraft (oder Administrator) Aufgaben für sich selbst oder für Kollegen erstellen. Je nach Stand der Bearbeitung wird der Aufgabe ein entsprechender Status zugewiesen (z.B. in Arbeit oder Fertig). So können ...Ereignisse (Test, Hausaufgabe, Leistungsfeststellung etc.) erstellen & auswerten
Ereignisse sind in EduPage der Oberbegriff für Aufgaben, die Schülern zur Bearbeitung zur Verfügung gestellt werden. Dies können Tests, Hausaufgaben, Präsentationen, Leistungsfeststellungen oder Projekte sein. Alle Ereignisse setzen sich aus sog. ...In EduPage anmelden (Lehrkraft)
Um als Lehrkraft die vielzähligen Funktionen von EduPage wie bspw. den Stunden- und Vertretungsplan, das Klassenbuch, die Erstellung von Lernmaterialien oder die schnelle und unkomplizierte Kommunikation mit Eltern und Schülern zu nutzen, benötigen ...Lehrkraft-Anwesenheit
Das Modul Lehrkraft-Anwesenheit stellt eine Übersicht über diverse Arbeitszeit-Kennzahlen von Lehrkräften bereit. Die Informationen speisen sich aus den Modulen Stundenplan, Vertretung und Termine. Berechnungen und Kategorien können individuell ...
Recent Articles
Zahlungen: Bankverbindung der Schule hinterlegen (Administrator)
Damit Zahlungen korrekt zugeordnet werden können, muss die Bankverbindung der Schule hinterlegt werden. Für jede Bankverbindung der Schule sowie die Barzahlung können separate Berechtigungs- und Sichtbarkeitseinstellungen vorgenommen werden. 1. ...Zahlungen: Automatische Mitteilungen (temporär) deaktivieren (Administrator)
Bei bestimmten Vorgängen im Zahlungsmodul (s. Abschnitt 1) werden betroffene Nutzer automatisch benachrichtigt. Als Administrator können Sie diese Funktion optional (temporär) deaktivieren; s. Abschnitt 2. 1 Übersicht über den Versand automatischer ...Zahlungen: (Sammel-) Lastschriften erstellen (Administrator)
Wenn die Bankverbindung der Schule (vgl. Zahlungen: Übersicht & Einstellungen, Abschnitt 1.) sowie die relevanten Benutzerdaten (vgl. Benutzerdaten für Rückzahlungen / Bankeinzug) im System hinterlegt sind , können Sie (Sammel-) Lastschriften ...Zahlungen: Bankverbindungen, Lastschriftdaten und Kundenreferenzen hinterlegen (für Rückzahlungen / Bankeinzug) (Administrator)
Sowohl Bankverbindungen als auch Lastschriftdaten und Kundenreferenzen können manuell hinterlegt oder aus einer Excel- oder CSV-Datei importiert werden. Kundenreferenzen können alternativ systemgeneriert werden. Die Bankverbindung kann auch von den ...Zahlungen: Zahlungen, Rückzahlungen & Startguthaben erfassen
Um geleistete Zahlungen im System zu erfassen, können diese manuell eingegeben oder aus Excel / CSV oder einem elektronischen Kontoauszug importiert werden. Die manuelle Eingabe sowie der Excel-Import eignen sich für Barzahlungen und Startguthaben, ...