Bibliothek
EduPage bietet Ihnen als Administrator sowie berechtigten Mitarbeitenden die Möglichkeit, Ihre Schulbibliothek online zu verwalten.
Schüler können via EduPage Bücher reservieren, Ausleihen und Rückgaben können vom Administrator oder berechtigten Lehrkräften verwaltet werden.
Für eine bessere Handhabung können über die App QR-Codes von Schülern und Büchern gescannt werden.
Schüler können via EduPage Bücher reservieren, Ausleihen und Rückgaben können vom Administrator oder berechtigten Lehrkräften verwaltet werden.
Für eine bessere Handhabung können über die App QR-Codes von Schülern und Büchern gescannt werden.

Nicht zu verwechseln ist die Bibliothek mit dem Modul Schulbuchverwaltung, welches Lehrkräften zum Ausleihen von Klassensätzen für den Unterricht dient; s. Schulbuchverwaltung.
1. Aktivierung & Einstellungen
1.1 Bibliothek aktivieren
Damit die Bibliothek genutzt werden kann, muss Sie aktiviert werden. Dies kann vor oder nach dem Import der Bücherdaten etc. (s. Abschnitte 1.2 bis 1.6) erfolgen.
- Navigieren Sie zu Kommunikation > Bibliothek > Einstellungen.
- Klicken Sie auf Aktivieren > Aktivieren.
1.2 Kategorien aktivieren & anpassen
Per Standardeinstellung gibt es bereits einige Kategorien, denen Bücher zugeordnet werden können. Darüber hinaus können weitere Kategorien aktiviert werden.
1.2.1 Kategorien aktivieren
- Navigieren Sie zu Kommunikation > Bibliothek > Einstellungen.
- Klicken Sie auf Kategorien auswählen.
- Aktivierte Kategorien sind grün hinterlegt.
- Die obersten Kategorien sind per Standardeinstellung aktiviert und können optional deaktiviert werden.
- Um Kategorien zu aktivieren, klicken Sie diese an.
- Bereits aktivierte Kategorien können durch erneutes Anklicken deaktiviert werden.
- Speichern Sie die Auswahl mit OK.
1.2.2 Eigene Kategorien anlegen
Wenn Sie eine noch nicht vorhandene Kategorie benötigen, können Sie eine nicht benötigte Kategorie zu diesem Zweck umbenennen.
- Aktivieren Sie eine Kategorie, die Sie nicht benötigen, wie in Abschnitt 1.2.1 beschrieben.
- Wählen Sie dabei eine Kategorie mit einer Bezeichnung, die in EduPage einmalig ist, bspw. Esoterik oder Unternehmensführung und Management - Steuern.
- Navigieren Sie zu Einstellungen > Andere Einstellungen > Übersetzung für Ihre EduPage anpassen.
- Suchen Sie über die Suchfunktion nach der Bezeichnung der Kategorie.
- Geben Sie statt dieser Bezeichnung die gewünschte neue Bezeichnung ein.
- Speichern Sie die Übersetzung.
1.3 Rückgabefrist einstellen
Per Standardeinstellung ist eine Rückgabefrist von 14 Tagen hinterlegt. Diese kann unter Kommunikation > Bibliothek > Einstellungen angepasst werden.
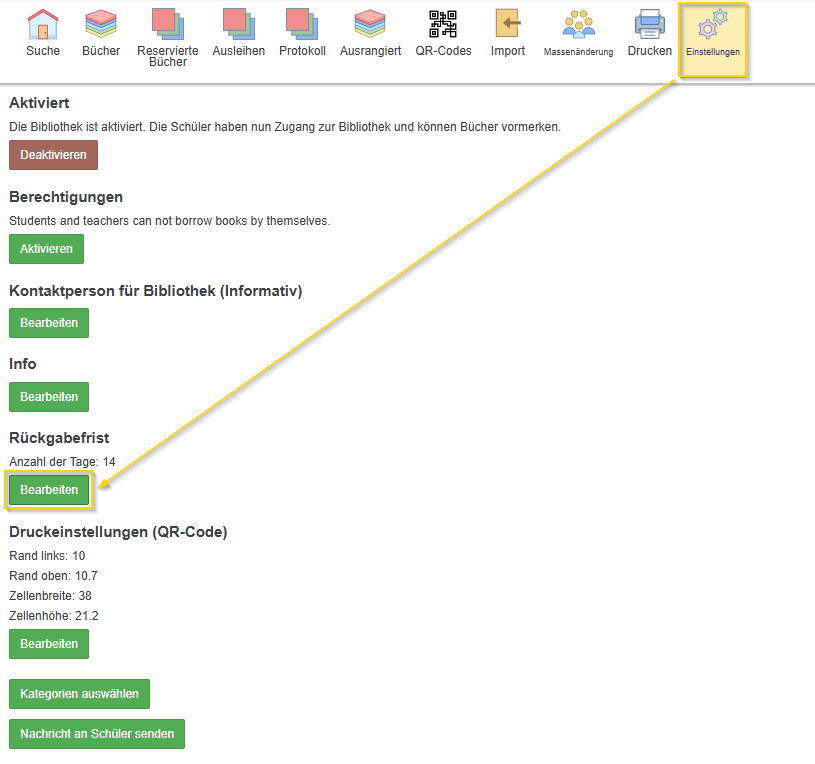
Die Rückgabefrist entscheidet auch darüber, ab wann bei Ausleihen die Erinnerungsfunktion zur Verfügung steht; vgl. Abschnitt 3.2.
1.4 QR-Codes für Bücher drucken
Beim Anlegen der Bücherliste wird automatisch für jedes Exemplar ein QR-Code erstellt. Die Verwendung dieser QR-Codes ist für die Nutzung der Bibliothek nicht erforderlich, kann jedoch die Ausgabe und Rückgabe der Bücher vereinfachen.
- Navigieren Sie zu Kommunikation > Bibilothek > QR-Codes.
- Wählen Sie aus, welche QR-Codes gedruckt werden sollen, und klicken Sie auf Drucken.
- Falls schon einmal QR-Codes gedruckt und diese als gedruckt markiert wurden, werden sie in dieser Übersicht nicht angezeigt. Um sie erneut zu drucken, s. Schritt 4 b.
- Wählen Sie in der Druckvorschau Drucken, um die gewählten QR-Codes auszudrucken, oder Speichern, um sie als PDF- oder HTML-Dokument abzuspeichern.
- Anschließend können Sie die Bücher, deren QR-Codes Sie gedruckt haben, optional als gedruckt markieren.
- Sie werden daraufhin nicht mehr im Reiter QR-Codes angezeigt.
- Um einen solchen QR-Code nochmal zu drucken, gehen Sie folgendermaßen vor:
- Navigieren Sie zu Kommunikation > Bibilothek > Bücher.
- Klicken Sie bei dem gewünschten Buch auf Exemplare.
- Klicken Sie bei dem gewünschten Exemplar auf Neudruck.
- Anschließend wird der QR-Code des Exemplars wieder im Reiter QR-Codes angezeigt.
1.5 Benutzerrechte für die Bibliothek verwalten (Administrator)
Das Benutzerrecht zur Verwaltung der Bibliothek (Bibliothek - Administration) können Sie in Agenda Online > Kollegium > Datensatz auswählen und öffnen > Benutzerrechte aktivieren.
2. Bücher verwalten
2.1 Bücherdaten anlegen
2.1.1 Bücherdaten importieren (nur im Browser möglich)
Für das Anlegen mehrerer Einträge empfiehlt sich der Import aus einer Excel- oder CSV-Datei:
- Öffnen Sie die Excel- oder CSV-Datei und kopieren Sie die Datensätze, die Sie importieren möchten.
- Navigieren Sie in EduPage zu Kommunikation > Bibliothek > Import.
- Wählen Sie bei Tabelle die Option Bibliothek aus.
- Fügen Sie die kopierten Daten in das dafür vorgesehene Feld ein.
- Spaltenbeschriftungen:
- Wenn Sie den Spaltenkopf mit kopiert haben, setzen Sie einen Haken bei In der ersten Zeile stehen die Spaltenbeschriftungen.
Falls in einem Spaltenkopf Fragezeichen stehen, klicken Sie diesen an
und wählen eine Beschriftung aus dem sich öffnenden Menü aus.
- Wenn Sie den Spaltenkopf nicht mit kopiert haben, klicken Sie jeden Spaltenkopf an und wählen eine Beschriftung aus dem sich öffnenden Menü aus.
- Achten Sie darauf, dass alle Spalten eine Spaltenbeschriftung haben. Spalte ohne Beschriftung werden nicht importiert.
- Klicken Sie auf Weiter.
- Klicken Sie auf Bestätigen.
- Für die importierte Bücher ist nun automatisch jeweils ein Exemplar angelegt. Fügen Sie ggf. weitere Exemplare hinzu wie in Abschnitt 1.3.3 beschrieben.
2.1.2 Bücherdaten manuell anlegen
im Browser
in der App
im Browser
- Navigieren Sie zu Kommunikation > Bibilothek > Bücher.
- Klicken Sie rechts unten auf den roten +-Button.
- Geben Sie die Daten des Buchs in die Eingabemaske ein.
- Klicken Sie auf Speichern.
- Achtung: Das Buch ist damit noch nicht als Exemplar verfügbar.
- Fügen Sie ein oder mehrere Exemplare hinzu wie in Abschnitt 1.3.3 beschrieben.
in der App
- Navigieren Sie zu Bibilothek > Bücher.
- Klicken Sie rechts unten auf den roten +-Button.
- Geben Sie die Daten des Buchs in die Eingabemaske ein.
- Klicken Sie auf Speichern.
- Achtung: Das Buch ist damit noch nicht als Exemplar verfügbar.
- Fügen Sie ein oder mehrere Exemplare hinzu wie in Abschnitt 1.3.3 beschrieben.
2.1.3 Exemplare hinzufügen
im Browser (Administrator/ Lehrkraft)
in der App (Lehrkraft)
im Browser (Administrator/ Lehrkraft)
- Fügen Sie das Buch zum Verzeichnis hinzu wie in Abschnitt 1.3.2 beschrieben.
- Klicken Sie im Reiter Bücher beim entsprechenden Datensatz auf Exemplare > Hinzufügen.
- Geben Sie die Daten des Exemplars in die neue Eingabemaske ein.
- Für jedes Exemplar wird automatisch ein QR-Code angelegt.
- Klicken Sie auf Speichern oder - falls Sie direkt weitere Exemplare desselben Buchs anlegen möchten - auf Speichern und Weitere hinzufügen.
in der App (Lehrkraft)
- Fügen Sie das Buch zum Verzeichnis hinzu wie in Abschnitt 1.3.2 beschrieben.
- Tippen Sie im Reiter Bücher beim entsprechenden Datensatz auf Exemplare > Hinzufügen.
- Geben Sie die Daten des Exemplars in die neue Eingabemaske ein.
- Für jedes Exemplar wird automatisch ein QR-Code angelegt.
- Tippen Sie auf Speichern oder - falls Sie direkt weitere Exemplare desselben Buchs anlegen möchten - auf Speichern und Weitere hinzufügen.
2.2 Bücher ausrangieren
Bücher, die nicht mehr gebraucht werden, können ausrangiert werden - so stehen Sie nicht mehr für die Ausleihe zur Verfügung, sind für die lückenlose Datenpflege aber trotzdem noch im System hinterlegt.
im Browser (Administrator/ Lehrkraft)
in der App (Lehrkraft)
im Browser (Administrator/ Lehrkraft)
- Navigieren Sie zu Kommunikation > Bibliothek > Bücher.
- Klicken Sie bei dem betreffenden Buch auf Exemplare.
- Klicken Sie bei dem betreffenden Exemplar auf Ausrangieren und bestätigen Sie im nächsten Fenster nochmals mit Ausrangieren.
in der App (Lehrkraft)
3. Ausleihen verwalten
3.1 Bücher verleihen
3.1.1 Allgemein (ohne Reservierung)
Wenn Sie Bücher an Schüler verleihen möchten, ohne dass diese vorher eine Reservierung der Bücher vorgenommen haben, gehen Sie folgendermaßen vor:
im Browser (Administrator/ Lehrkraft)
in der App (Lehrkraft)
im Browser (Administrator/ Lehrkraft)
- Navigieren Sie zu Kommunikation > Bibliothek > Bücher.
- Klicken Sie beim gewünschten Buch auf Exemplare.
- Klicken Sie beim gewünschten Exemplar auf Ausleihen und bestätigen Sie dies im nächsten Fenster nochmals mit Ausleihen.
- Die Ausleihe wird nun im Reiter Ausleihen angezeigt.
in der App (Lehrkraft)
- Navigieren Sie zu Bibliothek > Bücher.
- Klicken Sie beim gewünschten Buch auf Exemplare > Ausleihen.
- Schüler auswählen:
- Wenn der betreffende Schüler die App nutzt, können Sie an dieser Stelle den QR-Code des Schülers scannen (1).
- Der Schüler tippt dazu in der Bibliothek rechts oben auf das Männchen-Symbol, hinter dem sich sein QR-Code verbirgt.
- Scannen Sie den QR-Code des Schülers.
- Alternativ können Sie den Schüler über die Suchfunktion auswählen (2).
- Bestätigen Sie die Ausleihe im nächsten Fenster, indem Sie erneut auf Ausleihen tippen.
- Die Ausleihe wird nun im Reiter Ausleihen angezeigt.
3.1.2 Reservierte Bücher verleihen
Schüler haben die Möglichkeit, ein Buch zu reservieren. Solche reservierten Bücher können Sie folgendermaßen den interessierten Schüler verleihen:
im Browser (Administrator/ Lehrkraft)
in der App (Lehrkraft)
im Browser (Administrator/ Lehrkraft)
- Navigieren Sie zu Kommunikation > Bibliothek > Ausleihen.
- Hier können Sie die Reservierungen der Schüler einsehen.
- Klicken Sie beim gewünschten Buch bzw. Exemplar auf Ausleihen.
- Sie finden die Ausleihe daraufhin im Reiter Ausleihen.
in der App (Lehrkraft)
- Navigieren Sie zu Bibliothek > Reservierte Bücher.
- Hier können Sie die Reservierungen der Schüler einsehen.
- Klicken Sie beim gewünschten Buch bzw. Exemplar auf Ausleihen.
- Sie finden die Ausleihe daraufhin im Reiter Ausleihen.
3.2 Erinnerung schicken
Sobald die Rückgabefrist erreicht bzw. überschritten ist, kann eine Erinnerung an den betreffenden Schüler geschickt werden.
im Browser (Administrator/ Lehrkraft)
in der App (Lehrkraft)
im Browser (Administrator/ Lehrkraft)
- Navigieren Sie zu Kommunikation > Bibliothek > Ausleihen.
- Klicken Sie bei dem gewünschten Werk auf Erinnerung schicken > Senden.
in der App (Lehrkraft)
- Navigieren Sie zu Kommunikation > Bibliothek > Ausleihen.
- Tippen Sie bei dem gewünschten Werk auf Erinnerung schicken.
- Bestätigen Sie im nächsten Fenster den Versand der Erinnerung, indem Sie auf Senden tippen.
3.3 Rückgabe erfassen
im Browser (Administrator/ Lehrkraft)
in der App (Lehrkraft)
im Browser (Administrator/ Lehrkraft)
- Navigieren Sie zu Kommunikation > Bibliothek > Ausleihen.
- Klicken Sie bei dem betreffenden Buch bzw. Exemplar auf Rückgabe.
- Bestätigen Sie die Rückgabe im nächsten Fenster erneut mit Rückgabe.
in der App (Lehrkraft)
- Navigieren Sie zu Bibliothek > Ausleihen.
- Klicken Sie bei dem betreffenden Buch bzw. Exemplar auf Rückgabe.
- Bestätigen Sie die Rückgabe im nächsten Fenster erneut mit Rückgabe.
Related Articles
Schulbuchverwaltung
Die Schulbuchverwaltung dient der Organisation und dem Verleih von Fachbüchern für den Unterricht. Personen mit dem Benutzerrecht Schulbuch-Verwaltung - Klassenlehrkraft bzw. Schulbuch-Verwaltung - Administration können einzelne Bücher oder auch ...Module ausblenden
Als Administrator können Sie einige Module bei Nichtbenutzung für alle Benutzergruppen ausblenden, sodass diese nicht mehr als Kachel auf der Startseite erscheinen. Diese Einstellung betrifft sowohl die App- als auch die Browserversion. ...In EduPage anmelden (Lehrkraft)
Um als Lehrkraft die vielzähligen Funktionen von EduPage wie bspw. den Stunden- und Vertretungsplan, das Klassenbuch, die Erstellung von Lernmaterialien oder die schnelle und unkomplizierte Kommunikation mit Eltern und Schülern zu nutzen, benötigen ...Lehrkraft-Anwesenheit
Das Modul Lehrkraft-Anwesenheit stellt eine Übersicht über diverse Arbeitszeit-Kennzahlen von Lehrkräften bereit. Die Informationen speisen sich aus den Modulen Stundenplan, Vertretung und Termine. Berechnungen und Kategorien können individuell ...Stoffverteilungsplan
Mit einem Stoffverteilungsplan können Sie als Lehrkraft für jede Lerngruppe Ihren Unterricht im Voraus planen und strukturieren. Folgende Eigenschaften/ Optionen gehen damit einher: Stoffverteilungspläne können manuell erstellt, importiert oder von ...
Recent Articles
Administrative Einstellungen: Bankverbindungen der Schule, Berechtigungen & Sichtbarkeit
Damit Zahlungen korrekt zugeordnet werden können, muss die Bankverbindung der Schule hinterlegt werden. Für jede Bankverbindung der Schule sowie die Barzahlung können separate Berechtigungs- und Sichtbarkeitseinstellungen vorgenommen werden. 1. ...Automatische Mitteilungen (temporär) deaktivieren (Zahlungsmodul)
Bei bestimmten Vorgängen im Zahlungsmodul (s. Abschnitt 1) werden betroffene Nutzer automatisch benachrichtigt. Als Administrator können Sie diese Funktion optional (temporär) deaktivieren; s. Abschnitt 2. 1 Übersicht über den Versand automatischer ...(Sammel-) Lastschriften erstellen
Wenn die Bankverbindung der Schule (vgl. Zahlungen: Übersicht & Einstellungen, Abschnitt 1.) sowie die relevanten Benutzerdaten (vgl. Benutzerdaten für Rückzahlungen / Bankeinzug) im System hinterlegt sind , können Sie (Sammel-) Lastschriften ...Bankverbindungen, Lastschriftdaten und Kundenreferenzen hinterlegen (für Rückzahlungen / Bankeinzug)
Sowohl Bankverbindungen als auch Lastschriftdaten und Kundenreferenzen können manuell hinterlegt oder aus einer Excel- oder CSV-Datei importiert werden. Kundenreferenzen können alternativ systemgeneriert werden. Die Bankverbindung kann auch von den ...Zahlungen, Rückzahlungen & Startguthaben erfassen
Um geleistete Zahlungen im System zu erfassen, können diese manuell eingegeben oder aus Excel / CSV oder einem elektronischen Kontoauszug importiert werden. Die manuelle Eingabe sowie der Excel-Import eignen sich für Barzahlungen und Startguthaben, ...