Kompetenzen
Wenn für ein Schulfach unterschiedliche Kompetenzen bewertet werden sollen, wie häufig in Deutsch oder Mathematik gewünscht, können diese in der Browserversion im Bewertungsmodul angelegt werden. Dies kann jeweils von den unterrichtenden Lehrkräften selbst oder vom Administrator für alle betreffenden Klassen und Fächer gemacht werden.

Voraussetzungen
- notwendig
Damit Kompetenzen angelegt werden können, sind bestehende Lerngruppen für die jeweiligen Klassen/Fächer notwendig.
1. Kompetenzeinstellungen prüfen & anpassen
Die in diesem Abschnitt beschriebenen Optionen finden Sie in den Kompetenzeinstellungen, welche Sie folgendermaßen aufrufen können:
als Administrator
als Lehrkraft
als Administrator
- Navigieren Sie zu Bewertung.
- Klicken Sie links oben auf Bewertung und wählen Sie Kompetenzen aus.
- Nutzen Sie ggf. die Filteroptionen in der oberen Menüleiste, um die gewünschte Lerngruppe zu finden.
- Klicken Sie in der Zeile der Lerngruppe auf Anzeigen.
- Klicken Sie auf Kompetenzeinstellungen in der oberen Menüleiste.
als Lehrkraft
- Navigieren Sie zu Bewertung (obere Menüleiste) und wählen Sie eine Lerngruppe aus.
- Klicken Sie links oben auf Bewertung und wählen Sie Kompetenzen aus.
- Öffnen Sie die Kompetenzeinstellungen in der oberen Menüleiste.
1.1 Typ & Anzahl der Icons
- Bei Anzahl der Sterne können Sie die Anzahl der Sterne bzw. Icons verändern.
- Bei Icon Typ können Sie anstelle der Standardeinstellung (gelbe Sterne) andere Icons auswählen.
1.2 Kompetenzen in Kategorien gruppieren
Falls Sie die Kompetenzen in verschiedene Kategorien einteilen möchten, wählen Sie bei Gruppieren die Option In Kategorien gruppieren.
1.3 Bewertungszeiträume editieren
Jede Kompetenz kann für jedes Zeugnis bzw. jeden Schuljahresabschnitt separat bewertet werden.
Die Schuljahresabschnitte, die bei Bewertungszeiträume angezeigt werden, werden dabei von den allgemeinen Bewertungseinstellungen übernommen; s. Bewertung: Übersicht & Grundeinstellungen, Abschnitt 3.
Die Schuljahresabschnitte, die bei Bewertungszeiträume angezeigt werden, werden dabei von den allgemeinen Bewertungseinstellungen übernommen; s. Bewertung: Übersicht & Grundeinstellungen, Abschnitt 3.
Optional können die Bewertungszeiträume für die Kompetenzen manuell verändert werden.
Ebenso können für die Kompetenzen weitere Schuljahresabschnitte hinzugefügt oder bestehende entfernt werden.
1.4 Selbsteinschätzung der Schüler/ Einschätzung der gesetzlichen Vertreter aktivieren
Für jeden Schuljahresabschnitt kann eine Selbsteinschätzung der Schüler oder/ und eine Einschätzung durch die gesetzlichen Vertreter aktiviert werden.
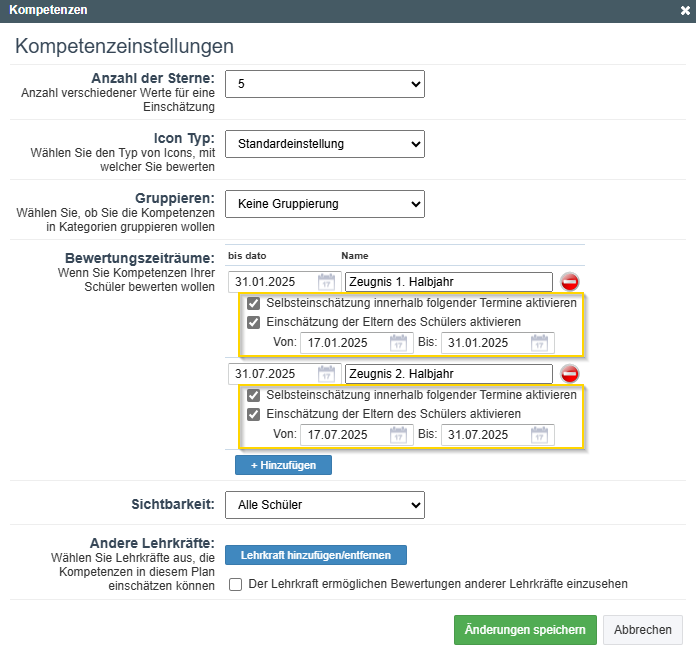
1.5 Sichtbarkeit der Kompetenzen
Bei Sichtbarkeit können Sie einstellen, ob die Kompetenzen für Schüler (und damit auch gesetzliche Vertreter) sichtbar sind oder nur für Lehrkräfte.
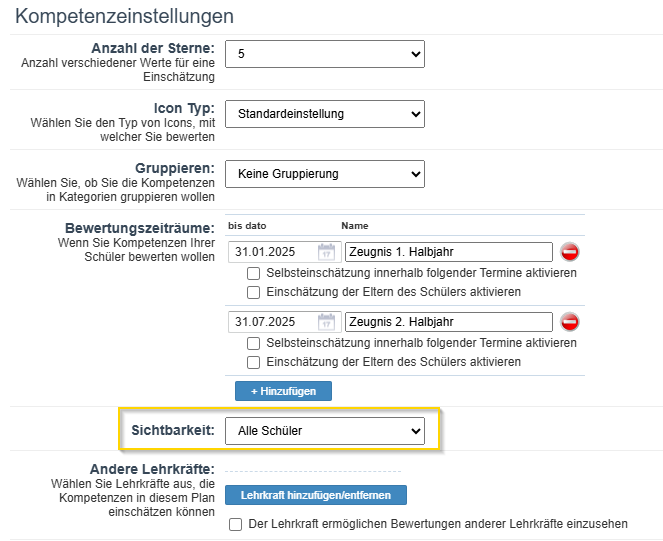
1.6 Einschätzung durch andere Lehrkräfte aktivieren
Per Standard-Einstellung kann nur die unterrichtende Lehrkraft Kompetenzen einsehen und bewerten.
Unter Andere Lehrkräfte können Sie einstellen, dass weitere Lehrkräfte die Kompetenzen bewerten und damit eine Einschätzung abgeben können, s. Abschnitt 5.
Über die endgültige Bewertung entscheidet die unterrichtenden Lehrkraft; s. Abschnitt 4.
Über die endgültige Bewertung entscheidet die unterrichtenden Lehrkraft; s. Abschnitt 4.
- Wählen Sie über die Option Lehrkraft hinzufügen/entfernen die gewünschten Lehrkräfte aus.
- Sollen die gewählten Lehrkräfte auch die Bewertungen der anderen Lehrkräfte (inkl. die der unterrichtenden Lehrkraft) einsehen können, setzen Sie einen Haken bei Der Lehrkraft ermöglichen, Bewertungen anderer Lehrkräfte einzusehen.
2. Kompetenzen anlegen
als Administrator
als Lehrkraft
als Administrator
- Navigieren Sie zu Bewertung.
- Klicken Sie links oben auf Bewertung und wählen Sie Kompetenzen aus.
- Nutzen Sie ggf. die Filteroptionen in der oberen Menüleiste, um die gewünschte Lerngruppe zu finden.
- Klicken Sie in der Zeile der Lerngruppe auf Anzeigen.
- In dieser Ansicht ist immer automatisch ein Schüler ausgewählt, die Bearbeiten der Kompetenzen gilt jedoch für die ganze Lerngruppe.
- Nur die Eintragung von Bewertungen ist an den Schüler gebunden; vgl. Abschnitt 3.
- In jeder Lerngruppe sind automatisch jeweils 3 Kompetenzen mit Icon-Bewertungen angelegt.
- Wenn dies für Sie passend ist, geben Sie in der ersten Spalte jeweils einen Namen ein.
- Falls Sie mehr oder weniger Kompetenzen benötigen, nutzen Sie die Optionen + Eine Kompetenz hinzufügen bzw. Kompetenzen entfernen.
- Falls eine Gruppierung nach Kategorien eingestellt ist, können Sie zusätzlich weitere Kategorien hinzufügen. Geben Sie hier auch jeweils eine Bezeichnung für die Kategorie an.
- Wenn Sie Kompetenzen mit einer rein schriftlichen Bewertung benötigen, entfernen Sie die automatisch angelegten Kompetenzen und fügen Sie neue ein, indem Sie jeweils auf + Nur schriftliche Bewertung klicken.
- Bei einer Gruppierung nach Kategorien gibt es zusätzlich die Option, weitere Kategorien hinzuzufügen.
- Geben Sie in der ersten Spalte jeweils eine Bezeichnung für die Kompetenz ein.
- Falls Sie Kategorien eingestellt haben, geben Sie auch den Kategorienamen an.
- Klicken Sie auf Änderungen speichern (obere Menüleiste).
als Lehrkraft
- Navigieren Sie zu Bewertung (obere Menüleiste) und wählen Sie eine Lerngruppe aus.
- Klicken Sie links oben auf Bewertung und wählen Sie Kompetenzen aus.
- In dieser Ansicht ist immer automatisch ein Schüler ausgewählt, die Bearbeiten der Kompetenzen gilt jedoch für die ganze Lerngruppe.
- Nur die Eintragung von Bewertungen ist an den Schüler gebunden; vgl. Abschnitt 3.
- In jeder Lerngruppe sind automatisch jeweils 3 Kompetenzen mit Icon-Bewertungen angelegt.
- Wenn dies für Sie passend ist, geben Sie in der ersten Spalte jeweils einen Namen ein.
- Falls Sie mehr oder weniger Kompetenzen benötigen, nutzen Sie die Optionen + Eine Kompetenz hinzufügen bzw. Kompetenzen entfernen.
- Falls eine Gruppierung nach Kategorien eingestellt ist, können Sie zusätzlich weitere Kategorien hinzufügen. Geben Sie hier auch jeweils eine Bezeichnung für die Kategorie an.
- Wenn Sie Kompetenzen mit einer rein schriftlichen Bewertung benötigen, entfernen Sie die automatisch angelegten Kompetenzen und fügen Sie neue ein, indem Sie jeweils auf + Nur schriftliche Bewertung klicken.
- Bei einer Gruppierung nach Kategorien gibt es zusätzlich die Option, weitere Kategorien hinzuzufügen.
- Geben Sie in der ersten Spalte jeweils eine Bezeichnung für die Kompetenz ein.
- Falls Sie Kategorien eingestellt haben, geben Sie auch den Kategorienamen an.
- Klicken Sie auf Änderungen speichern (obere Menüleiste).
3. Kompetenzen auf andere Lerngruppen kopieren
Beachten Sie, dass beim Kopieren von Kompetenzen nur die Kompetenzen selbst, nicht die Kompetenzeinstellungen kopiert werden!
als Administrator
als Lehrkraft
als Administrator
Als Administrator haben Sie beim Kopieren von Kompetenzen in andere Lerngruppen alle Lerngruppen zur Auswahl.
- Navigieren Sie zu Bewertung.
- Klicken Sie links oben auf Bewertung und wählen Sie Kompetenzen aus.
- Nutzen Sie ggf. die Filteroptionen in der oberen Menüleiste, um die gewünschte Lerngruppe zu finden.
- Klicken Sie in der Zeile der Lerngruppe, deren Kompetenzen Sie kopieren möchten, rechts auf Kopieren.
- Wählen Sie nun im Bereich Ziel die Lerngruppen aus, auf die Sie die Kompetenzen übertragen möchten.
- Klicken Sie auf Speichern.
als Lehrkraft
Als Lehrkraft haben Sie beim Kopieren von Kompetenzen in andere Lerngruppen Ihre eigenen Lerngruppen zur Auswahl.
- Navigieren Sie zu Bewertung (obere Menüleiste) und wählen Sie eine Lerngruppe aus.
- Klicken Sie links oben auf Bewertung und wählen Sie Kompetenzen aus.
- Wählen Sie Kompetenzenverwaltung (obere Menüleiste).
- Nutzen Sie ggf. die Filteroptionen in der oberen Menüleiste, um die gewünschte Lerngruppe zu finden.
- Klicken Sie in der Zeile der Lerngruppe, deren Kompetenzen Sie kopieren möchten, rechts auf Kopieren.
- Wählen Sie nun im Bereich Ziel die Lerngruppen aus, auf die Sie die Kompetenzen übertragen möchten.
- Klicken Sie auf Speichern.
4. Kompetenzen der eigenen Lerngruppe bewerten & Ansichtseinstellungen
Um als Lehrkraft die Kompetenzen Ihrer Schüler zu bewerten, gehen Sie folgendermaßen vor:
- Navigieren Sie zu Bewertung (obere Menüleiste) und wählen Sie eine Lerngruppe aus.
- Klicken Sie links oben auf Bewertung und wählen Sie Kompetenzen aus.
- Sie befinden Sie nun in der Kompetenzbewertungsansicht eines Schülers. Optional kann die Ansicht über Anzeigen (obere Menüleiste) angepasst werden:
- Um andere Einschätzungen (und Anmerkungen) ein- oder auszublenden, können Sie unter Anzeigen die folgenden Optionen (de-) aktivieren:
- Selbsteinschätzung des Schülers (vgl. Abschnitt 1.4)
- Einschätzung der Eltern (vgl. Abschnitt 1.4)
- Einschätzung durch andere Lehrkräfte (vgl. Abschnitt 1.6)
- Durchschnitt Ihrer eigenen Einschätzung und der der anderen Lehrkräfte.
- Die Selbsteinschätzung des Schülers und die Einschätzung der gesetzlichen Vertreter wird nicht in den Durchschnitt eingerechnet
- Mit der Option Kompetenzen nach Titel gruppieren können Sie die Kompetenzen nach Kategorien sortiert anzeigen; vgl. Abschnitt 1.2.
- Wenn keine Kategorien eingestellt sind, bewirkt die Aktivierung dieser Option, dass die angelegten Kompetenzen in Kategorien umgewandelt werden.
- Mit (De-) Aktivierung der Option Anmerkungen können Sie ein Anmerkungsfeld zu jeder Kompetenzbewertung ein- bzw. ausblenden.
- Anstelle der Standard-Einstellung nach Schüler anzeigen können Sie die Option nach Kompetenzen anzeigen auswählen.
- Ebenso können Sie die Spalten der einzelnen Schuljahresabschnitte ein- oder ausblenden, indem Sie diese unter Anzeigen (de-) aktivieren.
- Um eine Kompetenz mit Sternen (oder anderen Icons) zu bewerten, klicken Sie im Feld der Kompetenz bei Ihre Einschätzung auf den jeweiligen Stern bzw. das jeweilige Icon (1).
Bsp: Wenn ein Schüler in einer bestimmten Kompetenz 3 Sterne bekommen soll, klicken Sie auf den 3. Stern. - Unterhalb der Bewertung können Sie optional eine Anmerkung eingeben (2).
- Bei Kompetenzen mit rein schriftlicher Bewertung gibt es keine Sterne bzw. Icons. Klicken Sie in dem Fall in das Feld und geben Sie den gewünschten Text ein.
- Wenn Sie die gewünschten Bewertungen eingegeben haben, klicken Sie auf Änderungen speichern (obere Menüleiste)
5. Kompetenzen einer fremden Lerngruppe bewerten (Einschätzung abgeben)
Um als Lehrkraft eine Einschätzung (Kompetenzbewertung) für die Lerngruppe einer anderen Lehrkraft vorzunehmen (vgl. Abschnitt 1.6), gehen Sie folgendermaßen vor:
- Navigieren Sie zu Bewertung (obere Menüleiste).
- Klicken Sie links oben auf Bewertung und wählen Sie Kompetenzen aus.
- Öffnen Sie die Lerngruppen-Auswahl (obere Menüleiste).
- Zusätzlich zu Ihren eigenen Lerngruppen werden Ihnen im unteren Bereich nun die "fremden" Lerngruppen angezeigt, in denen Sie eine Bewertung abgeben können.
- Wählen Sie die gewünschte "fremde" Lerngruppe aus.
- Gehen Sie bei der Bewertung nun genauso vor wie bei der Bewertung einer eigenen Lerngruppe; s. Abschnitt 4.
- Über Anzeigen (obere Menüleiste) können Sie sich die Einschätzungen anderer Lehrkräfte inkl. der unterrichtenden Lehrkraft - falls bereits vorhanden - anzeigen lassen.
Related Articles
Textbausteine für Zeugnisse
EduPage bietet die Möglichkeit, Textbausteine für verbale Bewertungen sowie Zeugnisklauseln zu hinterlegen. Voraussetzung notwendig Bestehende Lerngruppe mit zugewiesenen Standards und Jahrgangsstufe, s. Abschnitt 1. notwendig Verwendung der ...Standards & Schulmaterial
Das Modul Standards ermöglicht die Strukturierung von Lernzielen/ Kompetenzen und Lehr-/Lernmaterial nach Jahrgang und Schulfach als eine Art "Regalsystem": Über Standards können Materialien - Karten oder Ereignisse (Tests, Hausaufgaben, ...) - im ...Zeugnisse Niedersachsen: Grundschule
Dieser Artikel bietet eine Übersicht über die Zeugnisvorlagen für die Grundschule in Niedersachsen. Einen Leitfaden zur Zeugniserstellung finden Sie hier: Zeugnisse. Erläuterungen zu Besonderheiten und zusätzlichen Bearbeitungsoptionen der o.g. ...Lehrkraft-Anwesenheit
Das Modul Lehrkraft-Anwesenheit stellt eine Übersicht über diverse Arbeitszeit-Kennzahlen von Lehrkräften bereit. Die Informationen speisen sich aus den Modulen Stundenplan, Vertretung und Termine. Berechnungen und Kategorien können individuell ...In EduPage anmelden (Lehrkraft)
Um als Lehrkraft die vielzähligen Funktionen von EduPage wie bspw. den Stunden- und Vertretungsplan, das Klassenbuch, die Erstellung von Lernmaterialien oder die schnelle und unkomplizierte Kommunikation mit Eltern und Schülern zu nutzen, benötigen ...
Recent Articles
Administrative Einstellungen: Bankverbindungen der Schule, Berechtigungen & Sichtbarkeit
Damit Zahlungen korrekt zugeordnet werden können, muss die Bankverbindung der Schule hinterlegt werden. Für jede Bankverbindung der Schule sowie die Barzahlung können separate Berechtigungs- und Sichtbarkeitseinstellungen vorgenommen werden. 1. ...Automatische Mitteilungen (temporär) deaktivieren (Zahlungsmodul)
Bei bestimmten Vorgängen im Zahlungsmodul (s. Abschnitt 1) werden betroffene Nutzer automatisch benachrichtigt. Als Administrator können Sie diese Funktion optional (temporär) deaktivieren; s. Abschnitt 2. 1 Übersicht über den Versand automatischer ...(Sammel-) Lastschriften erstellen
Wenn die Bankverbindung der Schule (vgl. Zahlungen: Übersicht & Einstellungen, Abschnitt 1.) sowie die relevanten Benutzerdaten (vgl. Benutzerdaten für Rückzahlungen / Bankeinzug) im System hinterlegt sind , können Sie (Sammel-) Lastschriften ...Bankverbindungen, Lastschriftdaten und Kundenreferenzen hinterlegen (für Rückzahlungen / Bankeinzug)
Sowohl Bankverbindungen als auch Lastschriftdaten und Kundenreferenzen können manuell hinterlegt oder aus einer Excel- oder CSV-Datei importiert werden. Kundenreferenzen können alternativ systemgeneriert werden. Die Bankverbindung kann auch von den ...Zahlungen, Rückzahlungen & Startguthaben erfassen
Um geleistete Zahlungen im System zu erfassen, können diese manuell eingegeben oder aus Excel / CSV oder einem elektronischen Kontoauszug importiert werden. Die manuelle Eingabe sowie der Excel-Import eignen sich für Barzahlungen und Startguthaben, ...