Vertretungsplan erstellen & veröffentlichen
Der Vertretungsplan stellt ein wichtiges Element im Schulalltag dar - so auch in EduPage. Er greift auf Daten aus dem Stundenplan, Terminen und Lerngruppen zu und generiert auf dieser Grundlage automatisch Vertretungsvorschläge.
Darüber hinaus bietet er vielfältige weitere Änderungsoptionen, die Ihnen die Vertretungsplanung erleichtern.
1. Abwesenheiten eingeben & Vertretungsvorschläge generieren
- Navigieren Sie zu Vertretung.
- Klicken Sie auf das Plus-Symbol links oben oder auf Abwesende in der oberen Menüleiste
- Wählen Sie bei Wer ist abwesend die abwesende Lehrkraft aus.
- Alternativ können Sie über mehr auch eine abwesende Klasse oder einen nicht zur Verfügung stehenden Raum auswählen.
- Wählen Sie optional einen Abwesenheitsgrund aus.
- Abwesenheitsgründe können selbst konfiguriert werden; s. Vertretung: Grundeinstellungen, Abschnitt 2.
- Geben Sie den Zeitraum der Abwesenheit an.
- Speichern Sie die Abwesenheit mit OK.
- Sie können die Angaben nachträglich ändern, indem Sie die abwesende Lehrkraft anklicken, die Ihnen auf der linken Bildschirmseite angezeigt wird, und Editieren auswählen.
- Per Klick auf die Lehrkraft können Sie außerdem den Stundenplan der Lehrkraft einsehen, eine Auflistung ihrer Unterrichtsstunden anzeigen lassen oder die Abwesenheit löschen.
- Nun werden die zu vertretenden Stunden angezeigt.
- Per Klick auf eine Stunde sehen Sie rechts die Vertretungsvorschläge, die anhand bestimmter Kriterien ermittelt wurden.
- Die Gewichtung der Kriterien kann je nach Bedarf angepasst werden; s. Vertretung: Grundeinstellungen, Abschnitt 5.
- Die Vertretungsvorschläge werden nicht automatisch übernommen, sondern müssen bestätigt werden.
- Hierzu können die Stunden manuell editiert werden; vgl. Abschnitt 3.
- Alternativ können alle Vertretungsvorschläge übernommen werden, ohne die Einstellungen zu verändern (dies ist im Nachhinein trotzdem noch möglich):
- Klicken Sie dazu auf Werkzeuge > Generieren.
- Bestätigte Vertretungsstunden sind mit einem grünen Haken gekennzeichnet.
- Solange es noch nicht bestätigte Vertretungsstunden gibt, sehen Sie in der oberen Menüleiste die Schaltfläche Nächste Vertretung mit einer Zahl, die angibt, wie viele Vertretungsstunden noch bestätigt werden müssen.
- Wenn alle Vertretungsstunden bestätigt sind, nehmen Sie optional weitere Änderungen vor (s. Abschnitte 2. & 3.).
- Veröffentlichen Sie den Vertretungsplan (s. Abschnitt 10.).
2. Abwesenheiten durch Termine im Vertretungsplan berücksichtigen
Damit auch in einem Termin verplante Lehrkräfte, Klassen oder/und Räume als abwesend erfasst und betroffene Stunden angezeigt werden, gehen Sie folgendermaßen vor:
- Navigieren Sie zu Vertretung.
- Termine, die den heutigen bzw. den aktuell gewählten Tag betreffen, werden an der linken Seite unter Termine angezeigt.
- Klicken Sie auf einen Termin und wählen Sie Hinzufügen -> Abwesend.
- Geben Sie nun die abwesenden Lehrkräfte und optional auch Klasse(n) sowie belegte Räume an.
- Die im Termin verplanten Lehrkräfte sind i.d.R. automatisch ausgewählt.
- Die abwesende(n) Klasse(n) zu erfassen, bietet den Vorteil, dass Lehrkräfte, die normalerweise in der Klasse unterrichten würden, dann frei sind und damit z.B. für Vertretungen zur Verfügung stehen.
- Durch den Termin belegte Räume zu erfassen, bewirkt, dass diese als nicht verfügbar angezeigt werden.
- Übernehmen Sie die Abwesenheit(en) mit OK.
- Die betroffenen Stunden werden nun angezeigt und können wie in Abschnitt 1. und 3. beschrieben bearbeitet werden.
3. Stunden ändern
Um Änderungen an einer Unterrichtsstunde vorzunehmen, muss die Stunde zunächst ausgewählt werden. Das Vorgehen unterscheidet sich dabei je nachdem, ob eine Abwesenheit hinterlegt wurde oder nicht.
3.1 Stunde auswählen
3.1.1 Durch Abwesenheit angelegte Vertretungsstunde auswählen
Im
Falle einer eingegebenen Abwesenheit werden die Stunden, die vertreten/
geändert werden müssen, automatisch angezeigt (vgl. Abschnitt 1.).
In diesem Fall gelangen Sie per Rechtsklick auf die Stunde zu den schnellen Änderungsoptionen (s. Abschnitt 2.1) oder über Ändern in das Editierungsmenü der Stunde (s. Abschnitt 2.2).
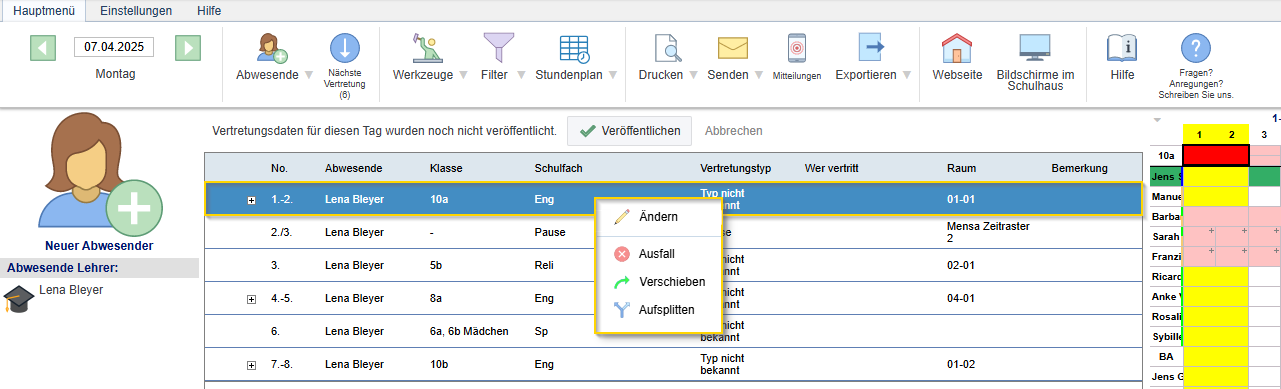
Mehrfach-Stunden sind automatisch zusammengefasst. Wenn Sie diese einzeln bearbeiten möchten, klicken Sie auf das + am Anfang der Zeile.
3.1.2 Beliebige Stunde auswählen
- Navigieren Sie zu Vertretung > Stundenplan (Reiter Hauptmenü).
- Wählen Sie einen Parameter oder den aktiven (statischen) Stundenplan aus.
- Wählen Sie die Klasse/ die Lehrkraft/ den Raum aus.
- Mehrfachstunden sind automatisch zusammengeführt.
- Falls Sie diese einzeln bearbeiten möchten, entfernen Sie den Haken bei Mehrfach-Stunden zusammenführen (unten im Fenster).
- Per Klick auf eine Stunde gelangen Sie zu den schnellen Änderungsoptionen (s. Abschnitt 2.1) oder über Editieren in das Editierungsmenü der Stunde (s. Abschnitt 2.2).
- Zur besseren Übersicht ist die Quelle bzw. Vertretungsart der Stunden durch verschiedene Farben / Umrahmungen gekennzeichnet:
- Rosa: Stunde aus dem Stundenplan
- Grün: Neue oder verschobene / getauschte Stunde
- Grau: Entfallende Stunde (ggf. durch Verschiebung)
- Blauer Rahmen: Ungeklärte Vertretung (z.B. bei Abwesenheit der ursprünglichen Lehrkraft, solange noch keine Vertretung ausgewählt ist)
- Roter Rahmen: Kollision mit anderer Stunde
3.2 Schnelle Änderungsoptionen: Ausfall, Verschieben, Aufsplitten
3.2.1 Ausfall
Mit der Option Ausfall > OK stellen Sie ein, dass die betreffende Stunde ausfällt.
Mit der Option Ausfall > OK stellen Sie ein, dass die betreffende Stunde ausfällt.
3.2.2 Verschieben
Wenn Sie dieser Option wählen, sehen Sie eine Matrix, in der farbig markiert ist, wohin die betroffene Stunde verschoben bzw. mit welcher Stunde sie ausgetauscht oder durch welche sie ersetzt werden kann.
Wenn Sie dieser Option wählen, sehen Sie eine Matrix, in der farbig markiert ist, wohin die betroffene Stunde verschoben bzw. mit welcher Stunde sie ausgetauscht oder durch welche sie ersetzt werden kann.
Eine Farb-Legende finden Sie unterhalb der Matrix.
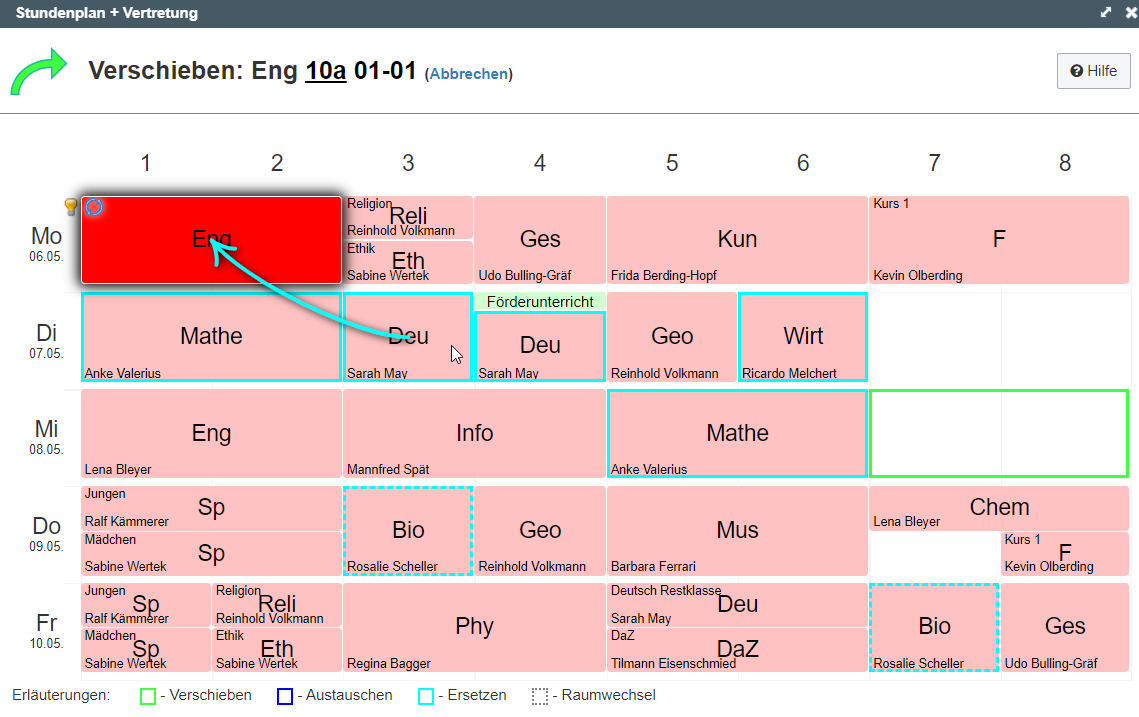
- Wählen Sie eine Aktion aus, indem Sie die betreffende Stunde bzw. den betreffenden Zeitslot anklicken.
- Bestätigen Sie die Auswahl.
3.2.3 Aufsplitten
Mit dieser Option können Sie statt einer Vertretungsstunde mehrere zeitgleich stattfindende Vertretungsstunden planen, falls die Klasse aufgeteilt und separat vertreten werden soll.
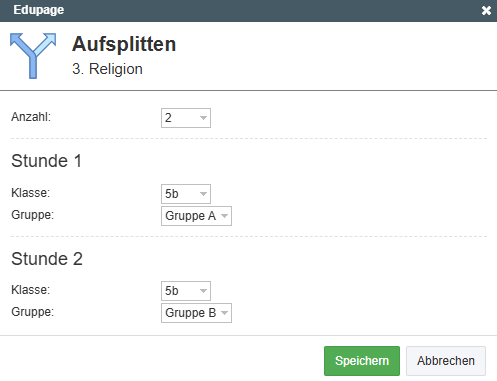
Mit dieser Option können Sie statt einer Vertretungsstunde mehrere zeitgleich stattfindende Vertretungsstunden planen, falls die Klasse aufgeteilt und separat vertreten werden soll.
- Wählen Sie bei Anzahl aus, in wieviele Stunden die ursprüngliche Stunde aufgesplittet werden soll.
- Wählen Sie für jede der neuen Stunden bei Gruppe eine Teilungsgruppe aus.
- Zur Auswahl stehen dabei die bestehenden Teilungsgruppen aus dem Stundenplan.
- Klicken Sie auf Speichern.
- Die Vertretungsstunden der einzelnen Gruppen der Klasse können nun separat bearbeitet werden.
3.3 Stunden editieren
- Um eine Stunde zu editieren, öffnen Sie das Editierungsmenü der Stunde wie in Abschnitt 2.1 beschrieben.
- Die Parameter Schulfach, Lehrkraft, Raum und Stunde - können über Anpassen optional verändert werden.
- Bei einer über eine Abwesenheit angelegten Vertretungsstunde wird bei der Lehrkraft bereits ein Vorschlag für die vertretende Lehrkraft angezeigt.
- Dieser kann optional angepasst werden.
- Bei Lehrkraft sowie Räume werden Lehrkräfte, die zu der Zeit unterrichten bzw. belegte Räume rot hinterlegt am Ende der Liste angezeigt.
- Lehrkräfte,
die generell nicht für die Vertretung zur Verfügung stehen, werden ganz
unten sowie ausgegraut und durchgestrichen angezeigt.
- Bei den Parametern Lehrkraft und Raum können über Hinzufügen weitere Lehrkräfte/ Räume ausgewählt werden.
- Bei Schulstunde kann durch Anhaken der Option Entfällt ein Ausfall der Stunde eingestellt werden.
- Bei Vertretungstyp kann optional ein Vertretungstyp hinterlegt werden.
- Vertretungstypen können selbst konfiguriert werden; s. Vertretung: Grundeinstellungen, Abschnitt 3.
- In das Feld Bemerkung kann eine öffentlich sichtbare Bemerkung eingegeben werden.
- In das Feld Interne Notiz kann eine Bemerkung eingegeben werden, die nur für Vertretungsplaner (Administrator und berechtigte Lehrkräfte) sichtbar ist.
- Im unteren Bereich wird der Stundenplan der Klasse, der gewählten Lehrkraft und des gewählten Raums angezeigt.
- Mögliche Kollisionen sind somit direkt sichtbar.
- Klicken Sie auf OK, um die Änderungen zu übernehmen.
4. Neue Unterrichtsstunde hinzufügen
Über Unterrichtsstunde hinzufügen können Sie eine Unterrichtsstunden hinzufügen, die nicht im Stundenplan enthalten ist.
Dies ist z.B. dann sinnvoll, wenn die zusätzliche Unterrichtsstunde nur einmalig oder unregelmäßig stattfindet.
- Navigieren Sie zu Vertretung > Werkzeuge (Reiter Hauptmenü) > Neue Stunde hinzufügen.
- Geben Sie Schulfach, Klasse, Lehrkraft, Raum und Stunde an.
- Fügen Sie optional einen Vertretungstyp oder/und eine (öffentliche) Bemerkung hinzu.
- Speichern Sie die Stunden mit OK.
5. Klassen verbinden
Wenn eine ganze Klasse für einen oder mehrere Tage einer anderen Klasse zugeteilt werden soll, können Sie dies über Klassen verbinden einstellen. Eine stundenweise Zuteilung ist hier nicht möglich, kann jedoch über die Funktion Temporäre Zuweisung (ggf. mit Auswahl aller Schüler der Klasse) realisiert werden; s. Abschnitt 6.
- Navigieren Sie zu Vertretung > Werkzeuge (Reiter Hauptmenü) > Klassen verbinden.
- Passen Sie optional das Datum an.
- Über mehr können Sie einen Zeitraum eingeben, der sich über mehrere Tage erstreckt.
- Wählen Sie die beiden Klassen aus, die Sie verbinden möchten.
- Geben Sie bei Beibehalten an, welcher Stundenplan am betreffenden Tag für beide Klassen gelten soll.
6. Temporäre Zuweisung
Über die Funktion Temporäre Zuweisung können Sie Schüler aus beliebigen Klassen auswählen und für einen wählbaren Zeitraum einer anderen Klasse zuteilen.
Innerhalb dieses Zeitraums können alle oder auch nur einzelne Stunden ausgewählt werden.
Innerhalb dieses Zeitraums können alle oder auch nur einzelne Stunden ausgewählt werden.
Eine Anleitung dazu finden Sie hier: Temporäre Zuweisung.
7. Unterrichtsstunden einer abwesenden Lehrkraft auf eine andere Lehrkraft übertragen
Diese Funktion ist nützlich, wenn es bspw. eine reine Vertretungslehrkraft gibt.
- Hinterlegen Sie die Abwesenheit einer Lehrkraft wie in Abschnitt 1. beschrieben.
- Klicken Sie auf die abwesende Lehrkraft, an der linken Seite angezeigt wird.
- Wählen Sie Unterrichtsstunden.
- Es öffnet sich eine Übersicht der Unterrichtsstunden der abwesenden Lehrkraft.
- Wählen Sie links unten bei Vertretende Lehrer (1) eine Lehrkraft aus.
- Rechts wird jeweils mit einem grünen Haken oder einem roten Kreuz angezeigt, ob die Lehrkraft die betreffende Stunde vertreten kann oder nicht (2).
- Bestimmen Sie optional den Vertretungstyp (Vertretungsart).
- Markieren Sie alle Stunden, die die ausgewählte Lehrkraft übernehmen soll, durch Anklicken mit gedrückter Strg-Taste.
- Klicken Sie auf Anpassen > OK.
8. Stundenplan des Tages durch den eines anderen Tages ersetzen
Wenn Sie den Stundenplan eines ganzen Tages komplett durch den eines anderen Tages ersetzen möchten (bspw. den Freitag einer A- mit dem einer B-Woche), gehen Sie folgendermaßen vor:
- Navigieren Sie zu Vertretung > Einstellungen > Tag im Stundenplan.
- Klicken Sie den Tag an, den Sie ändern möchten.
- Wählen Sie Tag im Stundenplan - Editieren.
- Geben Sie den Tag und die Woche oder/und den Schuljahresabschnitt - falls vorhanden - an, dessen Stundenplan Sie am gewählten Tag übernehmen möchten.
- Optional können Sie durch Anhaken der Option Auch die nächsten Tage verschieben? die Folgetage der Woche ebenfalls durch die entsprechenden Tage der anderen Woche/ des anderen Schuljahresabschnitts ersetzen.
- Speichern Sie die Einstellungen mit OK.
- Der veränderte Tag wird nun Rot hinterlegt angezeigt.
9. Tagesanmerkung hinzufügen
Eine Tagesanmerkung wird für alle Personen oberhalb des veröffentlichten Vertretungsplans für den betreffenden Tag angezeigt.
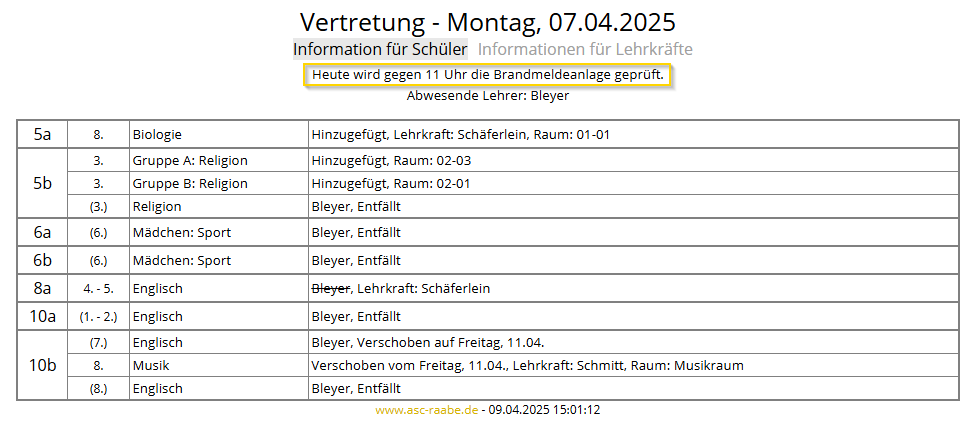
- Navigieren Sie zu Vertretung > Werkzeuge (Reiter Hauptmenü) > Tagesanmerkung.
- Geben Sie den gewünschten Text ein und klicken Sie auf Speichern.
10. Vertretungsplan veröffentlichen
- Navigieren Sie zu Vertretung.
- Wenn alle Vertretungsstunden oder andere Änderungen für den Tag erfasst sind, klicken Sie auf Veröffentlichen.
- Falls bereits für mehrere Tage Vertretungen/ Änderungen hinterlegt sind, können Sie auswählen, ob Sie den Vertretungsplan nur für den aktuellen Tag oder für alle noch unveröffentlichten Tage veröffentlichen möchten.
- Alle betroffenen Personen werden automatisch benachrichtigt.
- Unter Mitteilungen (Reiter Hauptmenü) können Sie nachverfolgen, welche Personen wann über den neuen Vertretungsplan benachrichtigt wurden.
- Bei nachträglichen Änderungen am Vertretungsplan muss der Plan erneut veröffentlicht werden, um diese zu übernehmen.
- In diesem Fall wird keine neue Benachrichtigung versendet.
11. Vertretungsplan drucken/ exportieren
- Unter Vertretung > Drucken (Reiter Hauptmenü) finden Sie verschiedene Berichte des Vertretungsplans.
- Wählen Sie den gewünschte Bericht aus.
- Passen Sie den Bericht optional über die Filtereinstellungen an (1) und klicken Sie anschließend auf Aktualisieren (2).
- Mit der Option Drucken (3) können Sie den Bericht ausdrucken.
- Unter Speichern (4) haben Sie die Möglichkeit, den Bericht als PDF- oder HTML-Dokument zu exportieren.
12. FAQ
- Eine Lehrkraft steht nicht für die Vertretung zur Verfügung. Woran kann das liegen?
- Die Verfügbarkeit der Lehrkraft ist eingeschränkt und im betreffenden Zeitraum ist “Kann nicht vertreten” hinterlegt.
- Die Lehrkraft ist in Agenda Online als nicht-pädagogische Fachkraft oder Benutzer mit begrenztem Zugang angelegt.
- Die Lehrkraft ist im Vertretungsmodul als abwesend eingetragen.
- Die Lehrkraft ist in einem Termin verplant.
Related Articles
Stundenplan erstellen
Neben Agenda Online ist der Stundenplan das wichtigste Element Ihrer EduPage. Die Informationen aus dem Stundenplan bilden zusammen mit den Daten aus Agenda Online die Grundlage für den Vertretungsplan, das Klassenbuch, Lerngruppen u.v.m. Speichern ...Stundenplan erstellen mit Daten aus ASV
Wenn Sie parallel zu EduPage mit dem Schulverwaltungsprogramm ASV arbeiten, müssen Sie mit dem Aufbau Ihres Stundenplans in EduPage nicht von Null beginnen, sondern können die Informationen für alle Schulstunden aus Agenda Online in den Stundenplan ...Gruppen zum Aufsplitten von Klassen für den Vertretungsfall vorbereiten (Aufteilungsgruppen)
Beim Ausfall einer Lehrkraft ist eine mögliche Option, die "verwaiste" Klasse aufzusplitten; also die Schüler der Klasse für die betroffene Stunde aufzuteilen, um sie bspw. anderen Klassen zuzuordnen. Dazu gibt es die Option Aufsplitten im ...Website konfigurieren
Im digitalen Zeitalter gewinnt die eigene Internetpräsenz zunehmend an Bedeutung - das gilt auch für Schulen. Mit dem Webseiten-Assistent von EduPage können Sie schnell und einfach eine eigene Website mit ansprechendem Design für Ihre Schule ...Stundenplan ändern / Mit mehreren Stundenplänen innerhalb eines Schuljahrs arbeiten
Im Laufe eines Schuljahres kann es erforderlich sein, Änderungen am Stundenplan vorzunehmen. In EduPage darf es zu jedem Zeitpunkt nur einen aktuell gültigen Stundenplan geben. Dieser bildet während seines Gültigkeitszeitraums die Grundlage für ...
Recent Articles
Zahlungen: Bankverbindung der Schule hinterlegen (Administrator)
Damit Zahlungen korrekt zugeordnet werden können, muss die Bankverbindung der Schule hinterlegt werden. Für jede Bankverbindung der Schule sowie die Barzahlung können separate Berechtigungs- und Sichtbarkeitseinstellungen vorgenommen werden. 1. ...Zahlungen: Automatische Mitteilungen (temporär) deaktivieren (Administrator)
Bei bestimmten Vorgängen im Zahlungsmodul (s. Abschnitt 1) werden betroffene Nutzer automatisch benachrichtigt. Als Administrator können Sie diese Funktion optional (temporär) deaktivieren; s. Abschnitt 2. 1 Übersicht über den Versand automatischer ...Zahlungen: (Sammel-) Lastschriften erstellen (Administrator)
Wenn die Bankverbindung der Schule (vgl. Zahlungen: Übersicht & Einstellungen, Abschnitt 1.) sowie die relevanten Benutzerdaten (vgl. Benutzerdaten für Rückzahlungen / Bankeinzug) im System hinterlegt sind , können Sie (Sammel-) Lastschriften ...Zahlungen: Bankverbindungen, Lastschriftdaten und Kundenreferenzen hinterlegen (für Rückzahlungen / Bankeinzug) (Administrator)
Sowohl Bankverbindungen als auch Lastschriftdaten und Kundenreferenzen können manuell hinterlegt oder aus einer Excel- oder CSV-Datei importiert werden. Kundenreferenzen können alternativ systemgeneriert werden. Die Bankverbindung kann auch von den ...Zahlungen: Zahlungen, Rückzahlungen & Startguthaben erfassen
Um geleistete Zahlungen im System zu erfassen, können diese manuell eingegeben oder aus Excel / CSV oder einem elektronischen Kontoauszug importiert werden. Die manuelle Eingabe sowie der Excel-Import eignen sich für Barzahlungen und Startguthaben, ...