Zwei-Faktor-Authentifizierung (2FA)
Die Zwei-Faktor-Authentifizierung (2FA) bietet eine zusätzliche Sicherheitsebene für Ihr EduPage-Konto. Neben Benutzernamen und Passwort wird ein zusätzlicher Code abgefragt, der entweder über die EduPage-App oder per E-Mail bereitgestellt werden kann.

Als Administrator legen Sie die 2FA über das mit Ihrem Account verknüpfte Lehrkraft-Konto an. S. dazu Zugang zu Ihrer EduPage, Abschnitt 3.
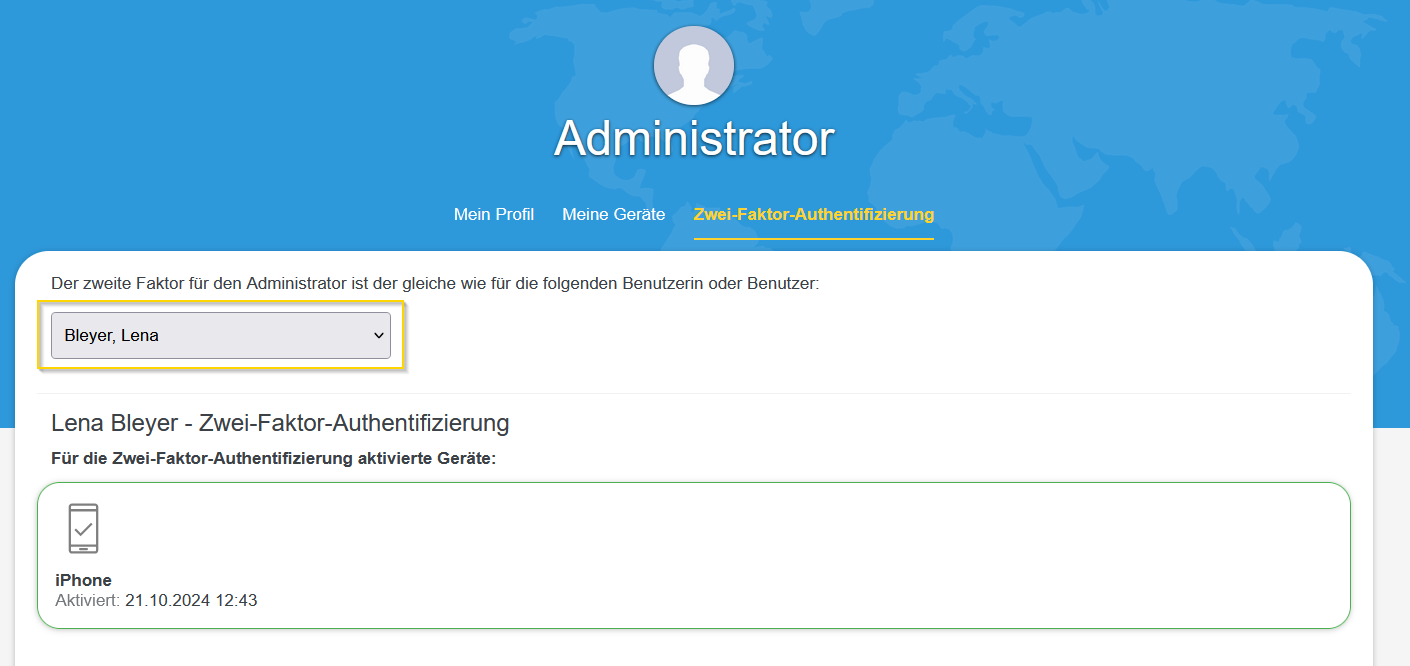
1. 2FA einrichten
1.1 2FA selbständig aktivieren
Sie können die 2FA entweder über die App oder über Ihre E-Mail einstellen. In der 2FA über die App ist auch die Möglichkeit der 2FA per E-Mail enthalten.
Sollten Sie sich also einmal an Ihrem für die 2FA aktivierten Gerät neu in die App einloggen müssen, haben Sie die Möglichkeit, sich den Code an Ihre E-Mail-Adresse senden zu lassen.
2FA über die App
2FA per E-Mail
2FA über die App
- Öffnen Sie in der App die Einstellungen (Button mit drei Strichen oben links > nach unten swipen).
- Wählen Sie Zwei-Faktor-Authentifizierung > Dieses Gerät als zweiten Faktor hinzufügen und bestätigen Sie die Auswahl mit OK.
- Bei der nächsten Anmeldung in Ihrem EduPage-Konto (im Browser oder in der App auf einem anderen Gerät) geben Sie den in der App generierten Code in das entsprechende Feld ein oder klicken Sie in der Meldung der App auf Bestätigen.
- Sollte der Code nicht sofort angezeigt werden, aktualisieren Sie die App (Button mit drei Strichen > kreisförmiges Pfeil-Symbol rechts neben EduPage).
- Das Gerät, das Sie für die 2FA verwenden, muss online sein, damit der Code empfangen werden kann. Ist dies einmal nicht möglich, können Sie sich mit dem Code für die Offline-Authentifizierung anmelden.
- Sie werden nun gefragt, ob Sie dem Browser vertrauen möchten.
- Wenn Sie Vertrauen auswählen, entfällt die Abfrage des zweiten Faktors bei zukünftigen Anmeldungen in diesem Browser.
- Wenn Sie einem Browser nicht mehr vertrauen möchten, lässt sich dies über Ihr Profil wieder rückgängig machen.
2FA per E-Mail
- Melden Sie sich in Ihrem EduPage-Konto an, klicken Sie oben rechts auf Ihren Namen und wählen Sie Mein Profil.
- Klicken Sie auf den Reiter Zwei-Faktor-Authentifizierung.
- Wählen Sie Meine E-Mail als zweiten Faktor verwenden.
- Prüfen Sie die hinterlegte E-Mail-Adresse und klicken Sie auf Aktivieren.
- Bei der nächsten Anmeldung erhalten Sie eine E-Mail mit einem Verifizierungscode.
- Kopieren Sie den Code und fügen Sie ihn in das Eingabefeld ein.
- Sie werden nun gefragt, ob Sie dem Browser vertrauen möchten.
- Wenn Sie Vertrauen auswählen, entfällt die Abfrage des zweiten Faktors bei zukünftigen Anmeldungen in diesem Browser.
1.2 2FA bei Aufforderung aktivieren
Wenn Sie beim Login aufgrund einer Einstellung des Administrators zur Aktivierung der 2FA aufgefordert werden, können Sie diese direkt aktivieren, indem Sie auf Dieses Gerät als zweiten Faktor hinzufügen klicken und dies anschließend mit OK bestätigen.
2. 2FA auf mehreren Geräten aktivieren
Um ein oder mehrere weitere Geräte für die 2FA zu aktivieren, gehen Sie folgendermaßen vor.
- Öffnen Sie die EduPage-App auf dem Gerät, das sie aktivieren möchten.
- Öffnen Sie in der App die Einstellungen (Button mit drei Strichen oben links > nach unten swipen).
- Wählen Sie Zwei-Faktor-Authentifizierung.
- Es wird das bereits aktivierte Gerät (oder mehrere) angezeigt.
- Wählen Sie Zwei-Faktor-Authentifizierung > Dieses Gerät als zweiten Faktor hinzufügen und bestätigen Sie die Auswahl mit OK.
- Unter Mein Profil > Zwei-Faktor-Authentifizierung (in der App sowie im Browser) können Sie die hinterlegten Geräte verwalten.
3. 2FA deaktivieren
in der App
im Browser
in der App
- Öffnen Sie in der App die Einstellungen (Button mit drei Strichen oben links > nach unten swipen).
- Tippen Sie bei den aktivierten Geräten bzw. der Verifizierung per E-Mail auf Deaktivieren.
im Browser
im Browser
- Melden Sie sich in Ihrem EduPage-Konto an, klicken Sie oben rechts auf Ihren Namen und wählen Sie Mein Profil.
- Klicken Sie auf den Reiter Zwei-Faktor-Authentifizierung.
- Klicken Sie bei den aktivierten Geräten bzw. der Verifizierung per E-Mail auf Deaktivieren.
4. Aufforderung zur Aktivierung der 2FA einrichten (Administrator)
Als Administrator können Sie einstellen, dass alle oder bestimmte Benutzer (-gruppen) zur Aktivierung der 2FA aufgefordert werden.
Diese Aufforderung bezieht sich auf alle zum jeweiligen Zeitpunkt mit Konto angelegten Nutzer. Für Nutzer, die später angelegt werden, muss die Aufforderung neu eingestellt werden.
Bei Lehrkräften und gesetzlichen Vertretern ist die Aufforderung zur Aktivierung der 2FA nur dann möglich, wenn der Benutzername der E-Mail-Adresse entspricht.
Bei Lehrkräften und gesetzlichen Vertretern ist die Aufforderung zur Aktivierung der 2FA nur dann möglich, wenn der Benutzername der E-Mail-Adresse entspricht.
- Navigieren Sie zu Einstellungen > Sicherheit > Anmeldeverlauf anzeigen und 2FA verwalten.
- Wählen Sie eine Benutzergruppe aus (Lehrkräfte/ Schüler/ Gesetzliche Vertreter).
- Markieren Sie die gewünschten Personen, indem Sie die jeweiligen Häkchen setzen.
- Mit dem entsprechenden Häkchen in der Überschriftenzeile können Sie alle Personen der Benutzergruppe markieren.
- Klicken Sie auf Zwei-Faktor-Authentifizierung (2FA) erzwingen.
- "Erzwingen" ist relativ zu sehen, da Nutzer die Aufforderung umgehen können.
- Nun wird Ihnen in der Spalte Zwei-Faktor-Authentifizierung durch verschiedene Symbole der Status der 2FA angezeigt.
- E-MAIL (blau): Der Benutzer hat die 2FA per E-Mail aktiviert.
- EDUPAGE APP (grün): Der Benutzer hat die 2FA über die App aktiviert.
- Rotes Ausrufezeichen: Die 2FA wurde erzwungen, aber noch nicht durch den Benutzer aktiviert.
- Graues Ausrufezeichen: Die 2FA kann nicht erzwungen werden, weil der Benutzername nicht der E-Mail-Adresse entspricht (Bei Lehrkräften/ gesetzlichen Vertretern).
- Um die Zwangsaktivierung abzubrechen, wählen Sie die Person(en) erneut aus und klicken auf Zwei-Faktor-Authentifizierung (2FA) erzwingen > 2FA Erzwingung abbrechen.
Wenn die Aufforderung zur Aktivierung der 2FA für eine Person eingestellt wurde, bekommt diese beim nächsten Login im Browser oder in der App eine entsprechende Meldung und kann daraufhin direkt die 2FA aktivieren oder mit dem Pfeil zurück zum normalen Login gelangen.
Related Articles
Quick-Start-Guide für Eltern/ gesetzliche Vertreter
EduPage ermöglicht Ihnen als Elternteil bzw. gesetzlichem Vertreter eine schnelle Kommunikation mit Lehrkräften und anderen Eltern, Einsicht in Stunden- und Vertretungsplan, Hausaufgaben sowie die Bewertungen Ihres Kindes. Sie können Ihr Kind direkt ...--- Zahlungen: Leitfaden für Benutzer (Schüler / gesetzliche Vertreter / Kollegium) ---
Wenn Ihre Schule das Modul Zahlungen nutzt, können Sie als Schüler, gesetzlicher Vertreter oder Mitglied des Kollegiums jederzeit ihre offenen sowie bereits geleisteten Zahlungen einsehen. Zusätzlich besteht die Möglichkeit, Zahlungen direkt online ...Quick-Start-Guide für Schüler
EduPage ermöglicht Ihnen als Schülerin oder Schüler eine schnelle Kommunikation mit Lehrkräften und anderen Schülern, Einsicht in Stunden- und Vertretungsplan sowie Ihre Bewertungen. Darüber hinaus können Sie online Aufgaben bearbeiten, Umfragen ...Login mit UCS@school/ ID-Broker (SSO)
EduPage unterstützt die Integration von Univention / ID-Broker, sodass sich User über ihren UCS@school-Account in EduPage anmelden können. Diese Option steht - wenn aktiviert - allen Usern (Lehrkräften, Schülern und gesetzlichen Vertretern), die ein ...Login mit Portal Tirol / Digital Service Tirol
Gesetzliche Vertreter, Schüler und Lehrkräfte können sich in Tirol über das Portal Tirol (für Schüler und Lehrkräfte) bzw. über den Digital Service Tirol (für gesetzliche Vertreter) anmelden. Eine gesonderte Konfiguration ist dabei nicht notwendig; ...
Recent Articles
Zahlungen: Bankverbindung der Schule hinterlegen (Administrator)
Damit Zahlungen korrekt zugeordnet werden können, muss die Bankverbindung der Schule hinterlegt werden. Für jede Bankverbindung der Schule sowie die Barzahlung können separate Berechtigungs- und Sichtbarkeitseinstellungen vorgenommen werden. 1. ...Zahlungen: Automatische Mitteilungen (temporär) deaktivieren (Administrator)
Bei bestimmten Vorgängen im Zahlungsmodul (s. Abschnitt 1) werden betroffene Nutzer automatisch benachrichtigt. Als Administrator können Sie diese Funktion optional (temporär) deaktivieren; s. Abschnitt 2. 1 Übersicht über den Versand automatischer ...Zahlungen: (Sammel-) Lastschriften erstellen (Administrator)
Wenn die Bankverbindung der Schule (vgl. Zahlungen: Übersicht & Einstellungen, Abschnitt 1.) sowie die relevanten Benutzerdaten (vgl. Benutzerdaten für Rückzahlungen / Bankeinzug) im System hinterlegt sind , können Sie (Sammel-) Lastschriften ...Zahlungen: Bankverbindungen, Lastschriftdaten und Kundenreferenzen hinterlegen (für Rückzahlungen / Bankeinzug) (Administrator)
Sowohl Bankverbindungen als auch Lastschriftdaten und Kundenreferenzen können manuell hinterlegt oder aus einer Excel- oder CSV-Datei importiert werden. Kundenreferenzen können alternativ systemgeneriert werden. Die Bankverbindung kann auch von den ...Zahlungen: Zahlungen, Rückzahlungen & Startguthaben erfassen
Um geleistete Zahlungen im System zu erfassen, können diese manuell eingegeben oder aus Excel / CSV oder einem elektronischen Kontoauszug importiert werden. Die manuelle Eingabe sowie der Excel-Import eignen sich für Barzahlungen und Startguthaben, ...