Nutzung des Klassenbuchs
Als Lehrkraft können Sie mit dem digital Klassenbuch schnell und einfach Abwesenheiten erfassen, Lehrstoff und Hausaufgaben eintragen, Leistungsfeststellungen planen u.v.m.
Dabei werden Ihnen gezielt die Stunden angezeigt, in denen Sie unterrichten. Somit müssen Sie nicht zwischen den Klassenbüchern der verschiedenen Klassen wechseln, sondern nehmen die Eintragungen immer über Ihr eigenes Klassenbuch vor (s. Abschnitt 1.).

Voraussetzungen
- notwendig
Ihre Lerngruppen müssen erstellt sein - dies ist notwendig für die korrekte Anzeige der Schüler, die Abwesenheitserfassung, den Zugriff der Schüler auf Hausaufgaben u.v.m.
Eine Anleitung zur Erstellung von Lerngruppen finden Sie hier: Lerngruppen anlegen & verwalten.
1. Ansicht
In Ihrem Klassenbuch werden Ihnen alle Unterrichtsstunden angezeigt, in denen Sie unterrichten. Dabei werden nicht nur die Stunden aus dem Stundenplan angezeigt, sondern auch Vertretungsstunden, Termine und Aufsichten.
Im Browser haben Sie zudem die Möglichkeit, die Klassenbücher der einzelnen Klassen einzusehen. Über eine Kalenderansicht wird angezeigt, ob Anwesenheitsprüfungen oder Lehrstoffeinträge ausstehen.
in der App
im Browser
in der App
- Wählen Sie auf der Startseite die Kachel Klassenbuch / Stundenplan (1).
- Alternativ können Sie in der Stundenplanansicht oben auf der Startseite auf eine Stunde tippen (2).
- Sie befinden sich nun automatisch in der Ansicht Ihres Klassenbuchs.
- Rechts oben können Sie zwischen den verschiedenen Ansichten wechseln. Dabei ist die erste Ansicht die des Klassenbuchs (1).
- In den weiteren Ansichten finden Sie Ihren Wochenplan, Ihre Termine sowie den zugrundeliegenden, aktuell gültigen Stundenplan (2); s. Wochenplan, Abschnitt 1.
- Wenn Sie eine Stunde antippen, gelangen Sie in das Bearbeitungsmenü.
im Browser
- Wählen Sie auf der Startseite oder im linken Seitenmenü das Modul Klassenbuch.
- Sie befinden sich nun in der Ansicht Ihres Klassenbuchs.
- Mit den Pfeilen nach rechts und links neben dem angezeigten Tag können Sie tageweise vor- und zurückspringen.
- Sie können auch über die Kalenderanzeige oben rechts einen Tag auswählen.
- Per Klick auf die Bezeichnung einer Stunde öffnet sich ein Dropdown-Menü mit verschiedenen Bearbeitungsoptionen.
- Wenn Sie den Cursor auf die Bezeichnung einer Stunde bewegen, erscheint rechts daneben ein Symbol, das anzeigt, woher die Stunde kommt.
- Was das Symbol bedeutet, wird angezeigt, wenn Sie den Cursor auf das Symbol bewegen.
- Doppel- oder Mehrfach-Stunden können per Klick auf das kleine +- bzw. --Symbol an der linken Seite ein- oder ausgeklappt werden.
- Wenn Sie die Stunden einklappen, muss nur einmal die Anwesenheit geprüft und Lehrstoff eingegeben werden.
- Um das Klassenbuch einer Klasse aufzurufen, klicken Sie an der rechten Seite auf Klassenbuch: [Ihr Name] und wählen Sie aus dem Dropdown-Menü die gewünschte Klasse aus.
- Beachten Sie, dass Sie in dieser Ansicht keine Bearbeitungen vornehmen können - dies ist ausschließlich in der Ansicht Ihres eigenen Klassenbuchs möglich.
- Ausgenommen sind Klassenlehrkräfte, die erweiterte Berechtigungen für das Klassenbuch der eigenen Klasse haben; s. Klassenlehrkräfte: Einsichts- und Bearbeitungsberechtigungen).
- Der Kalender rechts oben zeigt durch farbige Hinterlegungen Folgendes an:
- Rot: Es gibt in der Vergangenheit einen fehlenden Lehrstoffeintrag oder die Anwesenheitsprüfung einer Stunde wurde nicht durchgeführt.
- Gelb: Es liegt eine Vertretungsstunde oder eine andere Änderung vor.
2. Anwesenheit prüfen & Abwesenheiten erfassen
Das Grundprinzip der Abwesenheitserfassung in EduPage sieht vor, dass am Anfang jeder Stunde die An- bzw. Abwesenheiten geprüft und erfasst werden.
Dies kann in der App oder im Browser erfolgen.
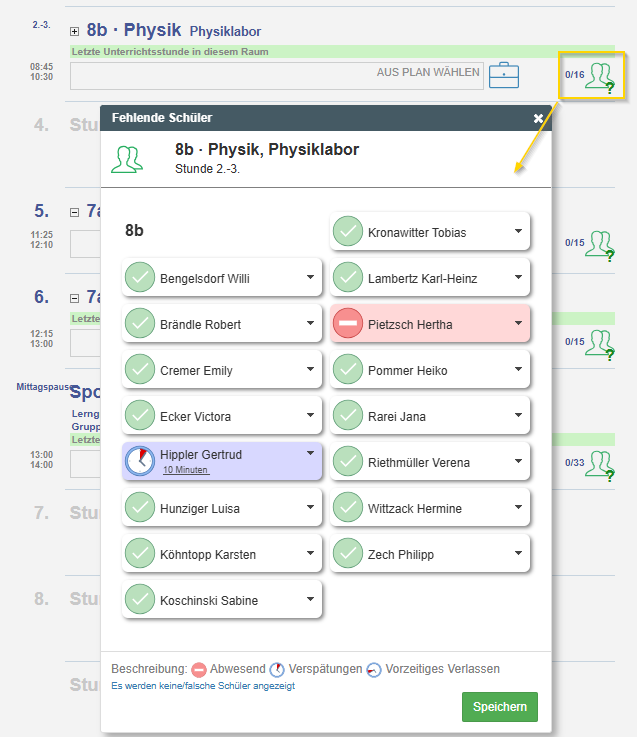
Dies kann in der App oder im Browser erfolgen.
Eine genaue Anleitung finden Sie hier: Schüler-Abwesenheiten erfassen, Abschnitt 2.
3. Lehrstoff eintragen
Lehrstoff kann manuell eingegeben oder/und aus einem Stoffverteilungsplan gewählt werden.
Ein Stoffverteilungsplan kann schnell und unkompliziert angelegt und der Lehrstoff flexibel übernommen, kombiniert, angepasst und ergänzt werden; s. Stoffverteilungsplan.
Ein Stoffverteilungsplan kann schnell und unkompliziert angelegt und der Lehrstoff flexibel übernommen, kombiniert, angepasst und ergänzt werden; s. Stoffverteilungsplan.
in der App
im Browser
in der App
- Tippen Sie in Ihrem Klassenbuch auf die gewünschte Stunde.
- Für einen manuellen Lehrstoffeintrag, wählen Sie Manuelle Eingabe (1).
- Geben Sie den gewünschten Text ein und tippen Sie auf Speichern.
- Um Lehrstoff aus dem Stoffverteilungsplan zu übernehmen, tippen Sie auf Aus Plan wählen (2) und wählen Sie das gewünschte Thema aus.
- Eine genaue Anleitung dazu finden Sie hier: Stoffverteilungsplan, Abschnitt 7.
im Browser
- Für einen manuellen Lehrstoffeintrag, geben Sie in Ihrem Klassenbuch in das Lehrstoff-Feld der betreffenden Stunde den gewünschten Text ein und klicken Sie auf Speichern.
- Um Lehrstoff aus dem Stoffverteilungsplan - falls vorhanden - zu übernehmen, klicken Sie im Lehrstoff-Feld auf Aus Plan wählen und wählen Sie das gewünschte Thema aus.
- Eine genaue Anleitung dazu finden Sie hier: Stoffverteilungsplan, Abschnitt 7.
4. Hausaufgaben hinzufügen
Eine detaillierte Anleitung zur Erstellung von Hausaufgaben (u.a.) finden Sie hier: Ereignisse (Test, Hausaufgabe, Leistungsfeststellung etc.) erstellen & auswerten.
in der App
im Browser
in der App
- Tippen Sie in Ihrem Klassenbuch auf die gewünschte Stunde und wählen Sie Neue Hausaufgabe/ Termin/ Test.
- Wählen Sie Fällige Hausaufgabe.
- Wenn Sie "nur" Text eingeben möchten und die Schüler die Aufgabe analog bearbeiten sollen, geben Sie in das Feld Titel die Aufgabenstellung ein.
- Wenn Sie Aufgaben verknüpfen/ erstellen möchten, welche die Schüler in EduPage lösen können, wählen oder erstellen Sie Karten mit Aufgaben (s. Aufgaben (Karten) erstellen).
- Nehmen Sie die gewünschten Einstellungen vor; s. Ereignisse (Test, Hausaufgabe, Leistungsfeststellung etc.) erstellen & auswerten.
- Tippen Sie auf Speichern.
- Die Schüler werden automatisch über die Hausaufgabe benachrichtigt.
- Die Hausaufgabe wird nun sowohl am Tag der Eingabe angezeigt (mit Pfeil nach rechts und der Deadline) als auch am Tag der fälligen Abgabe (mit Pfeil nach links und dem Datum, an dem die Hausaufgabe eingetragen wurde).
im Browser
- Am aktuellen Tag wird in Ihrem Klassenbuch bereits bei allen Stunden das Feld zur Eingabe einer Hausaufgabe angezeigt.
- Andernfalls (oder um eine Hausaufgabe an einem vergangenen Tages hinzuzufügen) klicken Sie auf den Titel der Stunde und wählen Sie Zugewiesene Hausaufgabe.
- Wenn Sie "nur" Text eingeben möchten, geben Sie diesen in das Feld ein und klicken Sie rechts auf Speichern.
- Als Deadline ist dabei automatisch die nächste Unterrichtsstunde in dieser Lerngruppe eingestellt.
- Um eine andere Deadline auszuwählen, gehen Sie vor wie in Schritt 3. beschrieben (ohne Karten auszuwählen/ zu erstellen).
- Um eine Hausaufgabe zu verknüpfen/ zu erstellen, welche die Schüler in EduPage lösen können, gehen Sie folgendermaßen vor:
- Klicken Sie in das Feld Zugewiesene Hausaufgabe und anschließend auf den nun sichtbaren Button mit den 3 Punkten rechts neben dem Eingabefeld.
- Wählen oder erstellen Sie Karten mit Aufgaben (s. Aufgaben (Karten) erstellen) und nehmen Sie die gewünschten Einstellungen vor; s. Ereignisse (Test, Hausaufgabe, Leistungsfeststellung etc.) erstellen & auswerten.
- Speichern Sie die Hausaufgabe.
- Die Schüler werden automatisch über die Hausaufgabe benachrichtigt.
- Die Hausaufgabe wird nun sowohl am Tag der Eingabe angezeigt (als Zugewiesene Hausaufgabe) als auch am Tag der fälligen Abgabe (als Fällige Hausaufgabe).
5. Schülerbeobachtungen oder Verhalten im Unterricht eintragen
Über das Klassenbuch können Sie Schülerbeobachtungen oder Verhalten im Unterricht eintragen.
Nähere Informationen sowie eine Anleitung finden Sie hier: Verhalten im Unterricht & Schülerbeobachtungen.
6. Zusätzliche Informationen hinzufügen:
Hospitation, Klassennotiz, persönliche Bemerkung, Übergabe an Vertretung
Hospitation, Klassennotiz, persönliche Bemerkung, Übergabe an Vertretung
Um eine Hospitation zu dokumentieren, eine Klassennotiz oder eine persönliche Bemerkung hinzuzufügen oder im Vertretungsfall eine Information für die vertretende Lehrkraft zu hinterlassen, gehen Sie vor wie im Folgenden beschrieben.
Hinweis: Eine persönliche Bemerkung ist nur für Sie selbst sichtbar, während eine Klassennotiz auch von anderen Lehrkräfte eingesehen werden kann.
Die Übergabe an die Vertretung ist nur für Sie und die vertretende Lehrkraft sichtbar. Eine ausführliche Anleitung zur Übergabe an die Vertretung inkl. Zugriff auf Unterrichtsmaterial finden Sie hier: Übergabe an Vertretung.
Die Übergabe an die Vertretung ist nur für Sie und die vertretende Lehrkraft sichtbar. Eine ausführliche Anleitung zur Übergabe an die Vertretung inkl. Zugriff auf Unterrichtsmaterial finden Sie hier: Übergabe an Vertretung.
in der App
im Browser
in der App
- Tippen Sie in Ihrem Klassenbuch auf die betreffende Stunde.
- Scrollen Sie ganz nach unten und wählen Sie im Bereich Information zur Stunde die gewünschte Option.
- Bei der Übergabe an die Vertretung können Sie zwischen einer manuellen Eingabe und der Auswahl aus dem Stoffverteilungsplan wählen; s. Stoffverteilungsplan.
- Im letzteren Fall wählen Sie das gewünschte Thema aus. Es ist keine weitere manuelle Eingabe erforderlich, Schritt 3. ist damit obsolet.
- Es erscheint nun ein entsprechendes Eingabefeld.
Geben Sie den gewünschten Text ein. - Klicken Sie rechts oben auf Speichern.
im Browser
- Klicken Sie in Ihrem Klassenbuch auf den Titel der betreffenden Stunde und wählen Sie die gewünschte Option.
- Es erscheint nun ein entsprechendes Eingabefeld.
Geben Sie den gewünschten Text ein. - Bei der Übergabe an die Vertretung kann optional auch Lehrstoff aus einem Stoffverteilungsplan - falls vorhanden - gewählt werden; s. Stoffverteilungsplan.
- Klicken Sie rechts auf Speichern.
7. Stunden hinzufügen, ändern oder entfernen
7.1 Neue Stunde hinzufügen
in der App
im Browser
in der App
- Wählen Sie in Ihrem Klassenbuch im gewünschten freien Slot Stunde hinzufügen.
- Falls Sie die neue Stunde parallel zu einer bestehenden hinzufügen möchten, tippen Sie auf die bestehende Stunde und wählen Sie die Option Stunde hinzufügen.
- Wählen Sie die gewünschte Lerngruppe, Interessengruppe oder Klasse (und Fach) aus.
im Browser
- Wählen Sie in Ihrem Klassenbuch im gewünschten freien Slot Stunde hinzufügen > Stunde hinzufügen.
- Falls Sie die neue Stunde parallel zu einer bestehenden hinzufügen möchten, klicken Sie auf den Titel der bestehenden Stunde und wählen Sie die Option Stunde hinzufügen.
- Wählen Sie die gewünschte Lerngruppe oder Interessengruppe aus oder wählen Sie Klasse und Fach manuell.
- Es erscheint eine Meldung bzgl. eines leeren Eintrags, da die Stunde zunächst (ohne eingegebenen Lehrstoff) gespeichert werden muss.
- Klicken Sie auf OK.
7.2 Stunde ändern (andere Lerngruppe/ Klasse wählen)
in der App
im Browser
in der App
- Tippen Sie in Ihrem Klassenbuch auf die betreffende Stunde.
- Scrollen Sie nach unten und wählen Sie im Bereich Stundenplan ändern die Option Stunde ändern.
- Wählen Sie die Lerngruppe oder Klasse aus, die Sie anstelle der ursprünglichen in der betreffenden Stunde unterrichten.
- Falls Sie mehrere Lerngruppen/ Klassen zusammen unterrichten, wählen Sie rechts unten die Option Mehrere Lerngruppen/ Klassen.
- Wählen Sie anschließend die Lerngruppen oder Klassen aus und klicken Sie rechts oben auf Ausgewählt.
im Browser
- Klicken Sie in Ihrem Klassenbuch auf den Titel der betreffenden Stunde und wählen Sie Stunde ändern.
- Wählen Sie die gewünschte Lerngruppe aus oder wählen Sie Klasse und Fach manuell.
- Es erscheint eine Meldung bzgl. eines leeren Eintrags, da die Stunde zunächst (ohne eingegebenen Lehrstoff) gespeichert werden muss.
- Klicken Sie auf OK.
7.3 Stunde entfernen
in der App
im Browser
in der App
- Tippen Sie in Ihrem Klassenbuch auf die betreffende Stunde.
- Scrollen Sie nach unten und wählen Sie im Bereich Stundenplan ändern die Option Stunde entfernen.
- Bestätigen Sie mit OK.
im Browser
- Klicken Sie in Ihrem Klassenbuch auf den Titel der betreffenden Stunde und wählen Sie Stunde entfernen.
- Bestätigen Sie mit OK.
8. Raumwechsel oder zusätzliche Raumbuchung
8.1 Raumwechsel
in der App
im Browser
in der App
- Tippen Sie in Ihrem Klassenbuch auf die betreffende Stunde und wählen Sie Raumwechsel.
- Sie sehen nun den Raumbelegungsplan.
- Freie Räume werden oben angezeigt und sind mit einem grünen Haken gekennzeichnet.
- Belegte Räume werden unten angezeigt und sind mit einem roten x gekennzeichnet.
- Tippen Sie auf den gewünschten Raum (links in der entsprechenden Zeile).
- Der geänderte Raum wird nun im Menü der Stunde unterhalb des Titels der Stunde gelb hinterlegt angezeigt.
im Browser
- Klicken Sie in Ihrem Klassenbuch auf den Titel der betreffende Stunde und wählen Sie Raumwechsel.
- Sie sehen nun den Raumbelegungsplan.
- Freie Räume werden oben angezeigt und sind mit einem grünen Haken gekennzeichnet.
- Belegte Räume werden unten angezeigt und sind mit einem roten x gekennzeichnet.
- Tippen Sie auf den gewünschten Raum (links in der entsprechenden Zeile).
- Die Raumänderung wird im Titels der Stunde angezeigt.
8.2 Zusätzlichen Raum buchen
in der App
im Browser
in der App
- Tippen Sie in Ihrem Klassenbuch auf die betreffende Stunde.
- Scrollen Sie nach unten und wählen Sie im Bereich Stundenplan ändern die Option Weiteren Raum buchen.
- Die Raumbuchung ist eine Terminart, deshalb muss bei Name ein Titel für den Termin eingegeben werden (bspw. die Bezeichnung der Unterrichtsstunde o.ä.).
- Geben Sie bei Zeit die Stunde(n) ein, für die Sie den Raum buchen möchten.
- Wählen Sie bei Raum den gewünschten Raum aus.
- Per Klick auf Raumliste werden Ihnen die Räume inkl. Belegungen im unteren Bereich angezeigt, sodass Sie sehen können, welche Räume wann verfügbar sind.
- Tippen Sie auf Speichern.
- Die Raumbuchung wird Ihnen im Klassenbuch nun als Termin zusätzlich zur Unterrichtsstunde angezeigt.
im Browser
- Klicken Sie in Ihrem Klassenbuch auf den Titel der betreffende Stunde und wählen Sie Weiteren Raum buchen.
- Die Raumbuchung ist eine Terminart, deshalb muss bei Name ein Titel für den Termin eingegeben werden (bspw. die Bezeichnung der Unterrichtsstunde o.ä.).
- Geben Sie bei Zeit - falls nicht bereits voreingestellt - die Stunde(n) ein, für die Sie den Raum buchen möchten.
- Wählen Sie bei Raum den gewünschten Raum aus.
- Per Klick auf Raumliste werden Ihnen die Räume inkl. Belegungen im unteren Bereich des Fensters angezeigt, sodass Sie sehen können, welche Räume wann verfügbar sind.
- Tippen Sie auf Speichern.
- Die Raumbuchung wird Ihnen im Klassenbuch nun als Termin zusätzlich zur Unterrichtsstunde angezeigt.
9. Online-Unterricht: Meeting-Zugang hinzufügen
in der App
im Browser
in der App
- Tippen Sie in Ihrem Klassenbuch auf die betreffende Stunde.
- Scrollen Sie nach unten und wählen Sie im Bereich Weitere Aktionen die Option Online-Unterricht.
- Sie können nun einen beliebigen Meeting-Link einfügen oder einen in der Vergangenheit verwendeten Link auswählen.
- Um einen Link einzufügen, tippen Sie auf Meeting-Link eingeben.
- Fügen Sie den Link ein und speichern Sie mit OK.
- Neben der Stunde wird nun ein Kamera-Symbol angezeigt.
- Um das Meeting zu starten bzw. dem Meeting beizutreten, tippen Sie auf die Stunde antippen und wählen Sie Online-Unterricht > Beitreten.
im Browser
- Klicken Sie in Ihrem Klassenbuch auf den Titel der betreffende Stunde und wählen Sie Online-Unterricht.
- Sie können nun einen beliebigen Meeting-Link einfügen, über einen der angezeigten Anbieter ein Meeting erstellen oder einen in der Vergangenheit verwendeten Link auswählen.
- Um einen beliebigen Link einzufügen, klicken Sie auf Meeting-Link eingeben.
- Fügen Sie den Link ein und speichern Sie mit OK.
- Neben der Stunde wird nun ein Kamera-Symbol angezeigt, über das das Meeting gestartet bzw. dem Meeting beigetreten werden kann.
10. Termin oder Leistungsfeststellung hinzufügen
in der App
im Browser
in der App
- Tippen Sie in Ihrem Klassenbuch auf eine Stunde.
- Scrollen Sie nach unten und wählen Sie im Bereich Stundenplan ändern die Option Neuer Termin.
- Wählen Sie bei Typ die Terminart aus.
- Wenn Sie eine Leistungsfeststellung hinzufügen möchten, wählen Sie die Terminart Leistungsfeststellung oder eine bestimmte Leistungsfeststellung (Schularbeit/ Examen/ ...) aus.
- Geben Sie bei Name einen Titel für den Termin ein.
- Wählen Sie bei Zeit die Option Stunde und geben Sie die Schulstunde(n) ein, in denen der Termin stattfinden soll.
- Die übrigen Eingabemöglichkeiten unterscheiden sich je nach gewählter Terminart. Geben Sie alle benötigten Informationen ein.
- Tippen Sie auf Speichern.
im Browser
- Klicken Sie in Ihrem Klassenbuch auf den Titel der betreffende Stunde und wählen Sie Neuer Termin.
- Wählen Sie bei Typ die Terminart aus.
- Wenn Sie eine Leistungsfeststellung hinzufügen möchten, wählen Sie die Terminart Leistungsfeststellung oder eine bestimmte Leistungsfeststellung (Schularbeit/ Examen/ ...) aus.
- Geben Sie bei Name einen Titel für den Termin ein.
- Wählen Sie bei Zeit die Option Stunde und geben Sie die Schulstunde(n) ein, in denen der Termin stattfinden soll.
- Die übrigen Eingabemöglichkeiten unterscheiden sich je nach gewählter Terminart. Geben Sie alle benötigten Informationen ein.
- Tippen Sie auf Speichern.
- Je nach Terminart wird der Termin als Eigenschaft der Stunde oder zusätzlich als separater Termin angezeigt.
11. Lehrstoffeinträge für Schüler und gesetzliche Vertreter ausblenden
Das Klassenbuch ist für Schüler und deren gesetzliche Vertreter sichtbar. Sie sehen dabei ihre Stunden sowie Unterrichtstermine und können in den Stunden Hausaufgaben und - je nach Einstellung - Lehrstoffeinträge sehen.
Optional können Sie Ihre Lehrstoffeinträge ausblenden, sodass diese nur für Sie und andere Lehrkräfte sichtbar sind.
Diese Einstellung muss über die Browser-Version vorgenommen werden.
Diese Einstellung muss über die Browser-Version vorgenommen werden.
- Navigieren Sie zu Einstellungen > Sonstiges > Einstellungen für Klassenbuch.
- In dem sich nun öffnenden Fenster können Sie durch Anhaken der Option einstellen, dass der Lehrstoff für Schüler und gesetzliche Vertreter nicht sichtbar ist.
- Speichern Sie die Einstellung.
Related Articles
Konten anlegen & Zugangsdaten bereitstellen
Damit Ihre Lehrkräfte, Schüler und deren gesetzliche Vertreter EduPage nutzen können, müssen entsprechende Konten anlegt und Zugangsdaten* bereitgestellt werden. In diesem Artikel erfahren Sie, wie dies für einzelne Personen oder auch für ganze ...In EduPage anmelden (Lehrkraft)
Um als Lehrkraft die vielzähligen Funktionen von EduPage wie bspw. den Stunden- und Vertretungsplan, das Klassenbuch, die Erstellung von Lernmaterialien oder die schnelle und unkomplizierte Kommunikation mit Eltern und Schülern zu nutzen, benötigen ...Umstellung des Schuljahrs (manuell)
Die Umstellung des Schuljahrs findet in EduPage immer vom 31.07. auf den 01.08. statt. Dies stimmt häufig nicht mit dem tatsächlichen Schuljahreswechsel überein. Dennoch müssen Sie sich nicht abhetzen, um das alte Schuljahr rechtzeitig abzuschließen ...Lehrkraft-Anwesenheit
Das Modul Lehrkraft-Anwesenheit stellt eine Übersicht über diverse Arbeitszeit-Kennzahlen von Lehrkräften bereit. Die Informationen speisen sich aus den Modulen Stundenplan, Vertretung und Termine. Berechnungen und Kategorien können individuell ...Bibliothek
EduPage bietet Ihnen als Administrator sowie berechtigten Mitarbeitenden die Möglichkeit, Ihre Schulbibliothek online zu verwalten. Schüler können via EduPage Bücher reservieren, Ausleihen und Rückgaben können vom Administrator oder berechtigten ...
Recent Articles
Unfallmeldungen
EduPage ermöglicht die Erstellung von Unfallmeldungen. Die Unfalldaten werden dabei in einer Eingabemaske erfasst; s. Abschnitt 2. Daten der betroffenen Person sowie Schuldaten werden - wenn hinterlegt (vgl. Abschnitt 2.) - automatisch übernommen. ...Import aus dem Schulverwaltungsprogramm: ASV-BW
Aus dem Schulverwaltungsprogramm ASV-BW können Fächer-, Klassen-, Lehrkräfte- und Stundenplan-Daten als XML-Dateien exportiert und in EduPage importiert werden. Schülerdaten können somit nur separat über einen Excel-/ CSV-Export importiert werden; s. ...Lehrstoffeinträge bei Teamteaching
Wenn im Stundenplan zwei (oder mehr) Lehrkräfte für einen Unterricht hinterlegt sind, müssen* per Standard-Einstellung beide Lehrkräfte im Klassenbuch Lehrstoff eintragen. Ist dies nicht gewünscht, so gibt es zwei mögliche Vorgehensweisen: Eine der ...Schuljahreswechsel: Daten des Zahlungsmoduls übertragen
Dieser Artikel beschreibt, wie Zahlungspläne, Überzahlungen / Rückstände, Benutzer- und Zahlungsdaten ins neue Schuljahr übertragen werden können. 1. Zahlungspläne / Überzahlungen & Rückstände / Benutzerdaten übertragen Wenn Zahler im vorherigen ...E-Mail- & Druckvorlagen für Zahlungen
Wenn Schüler / gesetzliche Vertreter einen EduPage-Account besitzen (und nutzen), können sie über das Modul Zahlungen ihre ausstehenden wie geleisteten Zahlungen, Überzahlungen etc. direkt einsehen. Ist dies nicht gegeben oder soll eine zusätzliche ...